こんにちは。
あっという間に7月が終わってしまいました。
今年は梅雨が長かったのでこれからが夏!!って感じですね^^
では本題に入ります!
イラストレーターのアセット書き出しで画像が荒れるときの対処法
今日はイラストレーターのアセット書き出しの際の注意点について書きます!
私はイラストレーターでの画像書き出しはお手軽なのでだいたいアセット書き出しをしています(^○^)
しかし、複数の画像を特定のサイズで書き出したい時など、場合によっては「アートボードに変換して書き出し」という方法をとっています。(また後に記事にするかもしれません!)
話は戻りますが、kv画像など割と大きな画像を書き出した時に画質が荒れていることがあります。
以前もありましたが、ギザギザになってるのが肉眼で見えるほどでした^^;
ギザギザになっている画像の例
今回は無料素材のこの椅子の画像を使います!

アセット書き出しをしてみました。
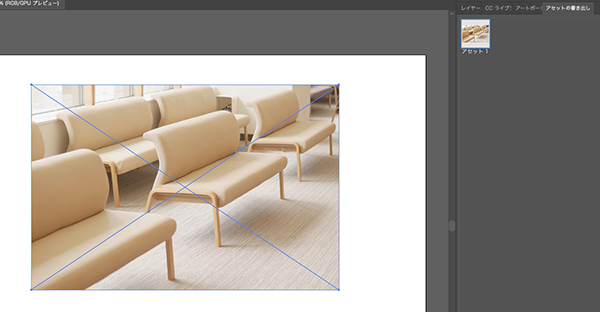
これは、アセット書き出しした画像を一部切り取ったものです!
椅子の脚付近がギザギザになっていることが分かりますでしょうか?

対処法として「アートに最適」にチェックする
では、対処法について書きます!
まず、アセット書き出しの下の方に書き出し設定という欄があります。
この赤で囲っているところをクリックします!
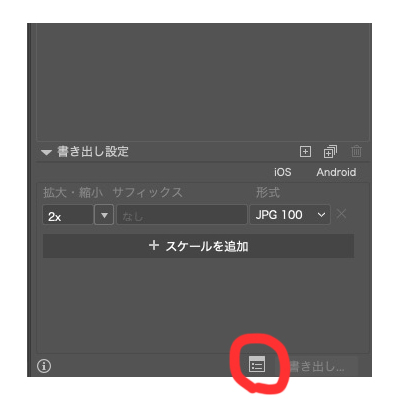
するとこのポップが出てきます。
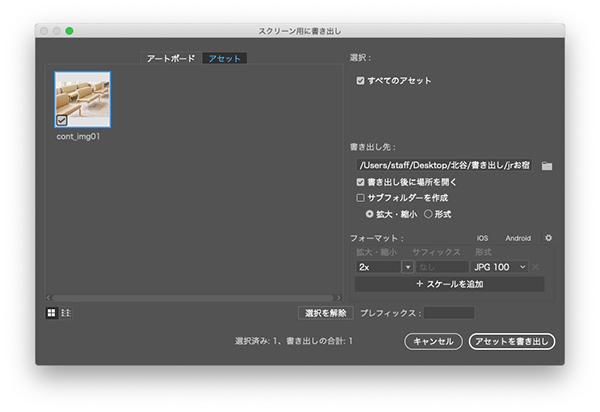
赤で囲っている、歯車マークをクリックします。
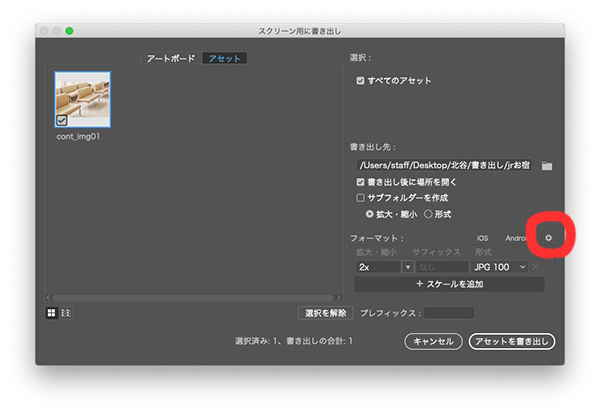
ここからがポイント!
「アンチエイリアス」という項目をみてください!
ここが初期値では「文字に最適」となっています。
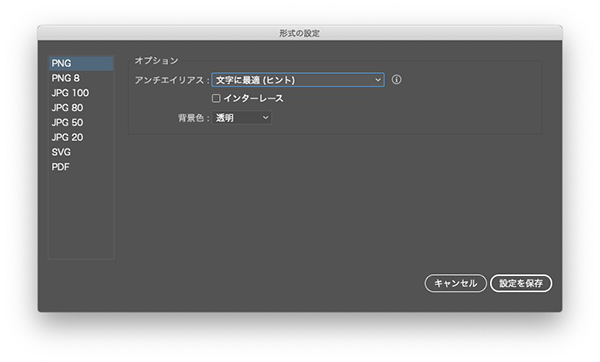
ここをクリックして、「アートに最適」に変えます!
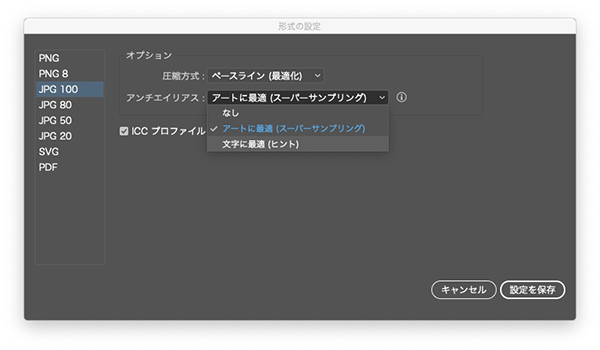
あとは「設定を保存」して書き出すだけです!
まとめ
いかがだったでしょうか?
最後は少し駆け足になってしまいました(^^;
結論としては、「アートに最適」にする!!と覚えておけば大丈夫かと^^
では今日はここまで〜〜

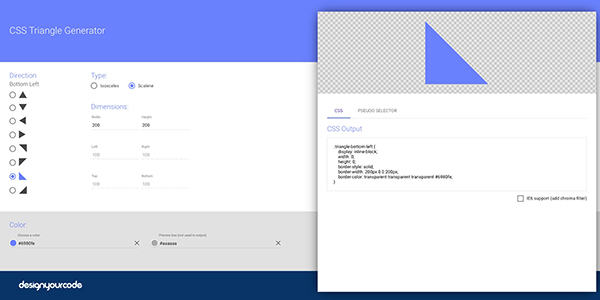
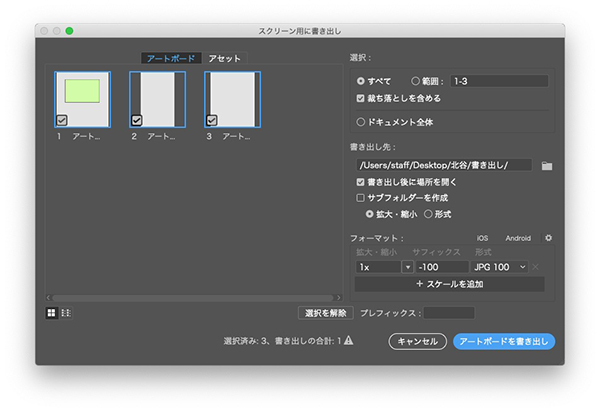
コメント