こんにちは。
少し余談になりますが、実は先週から在宅勤務になりいまこのブログを家で書いています。
なので投稿時間も少し早いですね。
リモートワークができるのはweb業界の強みだなぁと今回コロナの件で改めて思いました。
前職では考えられないので・・・
早く収束するのを願うばかりです(><)
では、本題に入りますね!!
Illustratorにおける画像配置の方法
先日、出来上がったサイトのWordPressの記事投稿方法の説明書を作る作業をしました。
簡易的な物でしたが、Illustratorで作りました。
この時に、実際の画面のスクリーンショットをとってその画像を埋め込む時に、
「そういえばIllustratorで画像配置ってどうするっけ・・・(汗)」と思い、
調べた結果2種類あったのでこれを機に記事にまとめようと思いました!!
画像の配置方法
まず、「ファイル」→「配置」をクリックします。

配置したい画像を選択して、下にある「リンク」という項目にチェック✔︎を入れて
「配置」を押すとリンク画像として配置されます!

逆にチェックを外すと埋め込み画像として配置されます!
リンク画像のメリット・デメリット
メリット
- ファイルを軽くできる
- 画像を編集するとその結果が反映される
Photoshopなどで編集しても最新の状態に自動的になるので便利です!!
デメリット
- 元の画像データの保存場所を変えたり、削除したり、ファイル名を変えるとリンク切れを起こして画像が表示されなくなる
- データを渡す際に画像データ(ファイル)自体も渡す必要がある(フォルダに分けられていたりする)
私も実際リンクで埋め込んだあとファイル名を変えてしまい、表示されなくなってしまいました(^^;
埋め込み画像のメリット・デメリット
メリット
- リンク切れなどの問題が起きない
- データの受け渡しをする際に画像ファイルを渡さなくても良い
デメリット
- ファイルが重くなる
- 元画像を編集しても反映されない(編集後再配置する必要あり)
リンク画像を後から埋め込み画像にする方法
2種類の配置方法をみてきましたが、編集途中はリンクで埋め込んでおき、データを渡す際には画像を埋め込むのが一般的のようです!
というわけで「リンク画像を後から埋め込み画像にする方法」をみていきましょう!
①「ウィンドウ」→「リンク」をクリックしてリンクパネルを表示させる。
②対象の画像をクリックする。
③リンクパネルの中の三本線アイコンをクリックする。

④「画像を埋め込み」という項目をクリックする。

これで完了です!!
まとめ
いかがだったでしょうか?
Illustratorの操作はあまり慣れていないのですが、画像配置方法はこの2種類あると知っておくとスライスする際など仕組みを把握しやすいと思います^^
デザインカンプを開く時、「リンクがありません。」と表示されるのはこのことだったのか〜〜!と気付きました笑
では今日はここまで〜〜


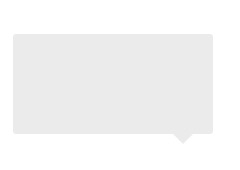
コメント