こんにちは。
今日は久しぶりに雨ですね。
田舎育ちの私は雨の匂いも好きだったりします笑^^
毎日雨はいやですがたまにはいいですね!
さて、天気の話は置いておいて今日はパスファインダーについて自分なりに整理していきたいと思います(^○^)
今までPhotoshopについては書いてきましたがなぜ急にIllustratorでしかも「パスファインダー」なのかご説明しますね。笑
画像をSVG形式で保存したあとにIllustratorを開いてちゃんと保存できているか確認するのですが、最近パスの兼ね合いで表示が崩れていた時がありました。
その時にパスファインダーを使って手直しする方法を先輩に教えていただいたのです。
そしてパスファインダーには色々種類があって、それぞれクリックすると図形がどうなるかこれを機に勉強しておこうと思ったのがきっかけです^^
さっそくみていきましょうー!!
パスファインダーについて
ちなみにパスファインダーとはこのような項目です!

形状モード、パスファインダーの2項目あることがわかります。
形状モード:オブジェクトの見た目を変えるモードのこと。
パスファインダー:複数のパスを加工する操作のこと。
んーー、調べてもみてもなんとなーくしかわかりません笑
ひとまず実際に2つの図形に効果を施していこうと思います!
今日は形状モードの分をみていきましょう^^
形状モード
このような、重なり合う2つの図形を作ってみました!

合体

合体とは、複数のオブジェクトを1つにまとめる操作です。
前面のオブジェクトの塗りと線で2つの図形が合体しました!
前面オブジェクトで型抜き

前面オブジェクトで型抜きとは、背面のオブジェクトから前面のオブジェクトを切り取る操作です。重なり合う部分を除いて背面のオブジェクトが残りました!
交差

交差とは、重なり合う部分のオブジェクトを残す操作です。
残った部分のオブジェクトは前面のオブジェクトの塗りと線になっています!
中マド

中マドとは、重なり合う部分のオブジェクトを中抜きにする操作です。
残った部分のオブジェクトは前面のオブジェクトの塗りと線になっています!
実際に自分で操作してみて、操作後のオブジェクトの属性(塗り、境界線)はレイヤーの順番に大きく左右されるということがわかりました。
主に前面のオブジェクトの属性になるんですねー!
明日はパスファインダーをみていこうと思います!!
では今日はここまで〜〜

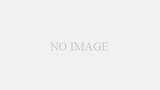
コメント