こんにちは。
今日はIllustratorの操作方法について書きますね。
イラストレーターでカラーコードが取れないときの対処法
実務的な話になるのですがデザインカンプからスライス作業をするとき、コーディング担当の方がコーディングしやすいようにカラーコードもエディターにメモしています。
例えばボタンの背景色や、文字色などです^^
今日もイラストレーターで作られたカンプからその作業をしていました。
普通なら、色を調べるとこのようにその色を表す16進数からなるカラーコードを取得できます。
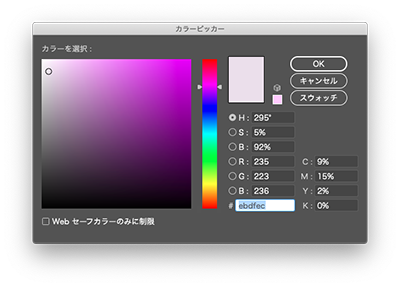
しかし、今日はいつもと違う表示でした。
このように黒色になってしまい、色が取得できませんでした。
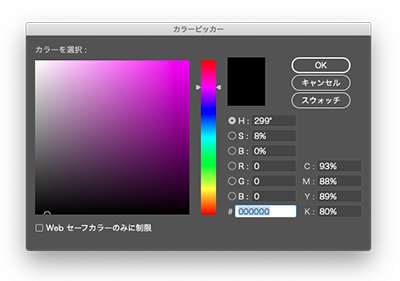
なぜ色が取得できないのか。
結果的には、この色は「パターン」で作られており、色ではなかったからです。
色ではなく1枚の紙のような(壁紙のような?)扱いになっていたのですね。
おそらく、もし色の変更があったときにパターンを変えるだけで該当箇所全てを変更できるようにするためだろうと代表がおっしゃっていました。
パターンか色かどうかの判別方法
「アピアランス」パネルを開きます。
もしなかったら「ウィンドウ」からチェックを入れましょう!
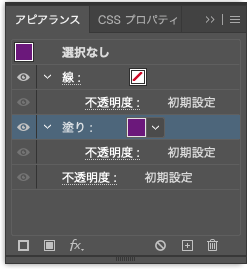
そして「塗り」の三角矢印をクリックします!
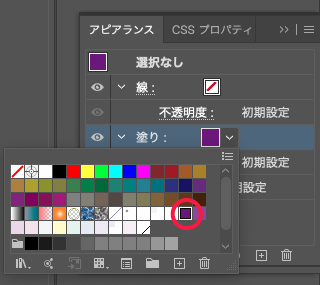
すると、少し分かりづらいのですが、もしパターンに該当している場合は白色のボーダー線が付きます。
画像では赤丸で囲っている部分ですね(^○^)
このことから、この対象物はパターンで作られていることが分かります!
(もし普通に色で塗られている場合は何も選択されません。)
パターンに登録された色のカラーコードの取得方法
上の画像でボーダーで囲まれた色をダブルクリックします。
すると「パターンオプション」とやらが出てきます。
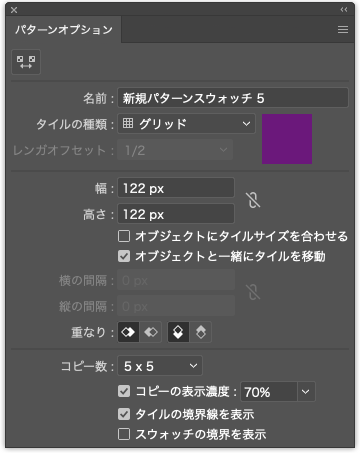
さらにこの色部分をダブルクリックします。
すると、対象の色の図形?が出てきます。
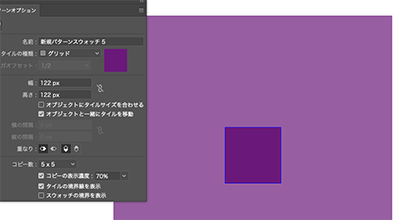
この正方形をダブルクリックで選択した上で、「塗り」をクリックします。
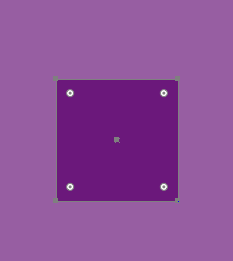
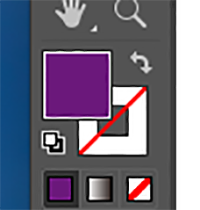
すると普通に選択しただけではカラーコードが表示されなかったのにちゃんと認識できますね。
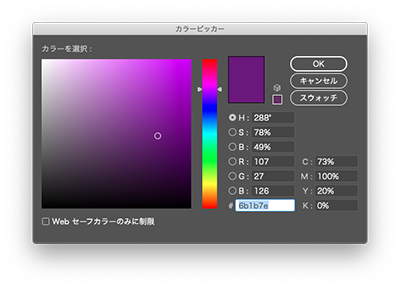
この方法でパターンに登録されている色のカラーコードが調べられます^^
まとめ
スライス業務をしていると、様々なデザイナーさんが作ったカンプにであいます。(言葉おかしいかな?笑)
このように調べても調べても分からないことに直面することもあるのですが、教えていただいたことはしっかり自分のものにしてどんなカンプにも対処できるようになりたいです。
では今日はここまで〜〜



コメント