フォトショップで一部分だけ印刷する方法
こんにちは。
今日は久しぶりにフォトショップの操作について記事を書こうと思います!
デザインなどを印刷する時に、この箇所だけ印刷したい!って時があると思います。(後から追加された部分など)
手順の流れを先に言ってしまうと、
- 選択範囲をとる
- その部分をコピーして新規ファイルに貼り付ける(ショートカットキーを押すだけ)
- そのページを印刷する
といった感じで出来ます。
といっても実際みてみないとピンとこないと思うのでさっそくみていきましょうー!
操作自体は簡単です^^
手順
画像を用意する
「ぱくたそ」という無料素材サイトから猫ちゃんの画像を拝借してきましたー!

この猫ちゃん部分だけ切り取ることにします!ちょっと例としてはイマイチかもしれませんが・・・(可愛いのでよしとします。笑)
フォトショップで画像を開く
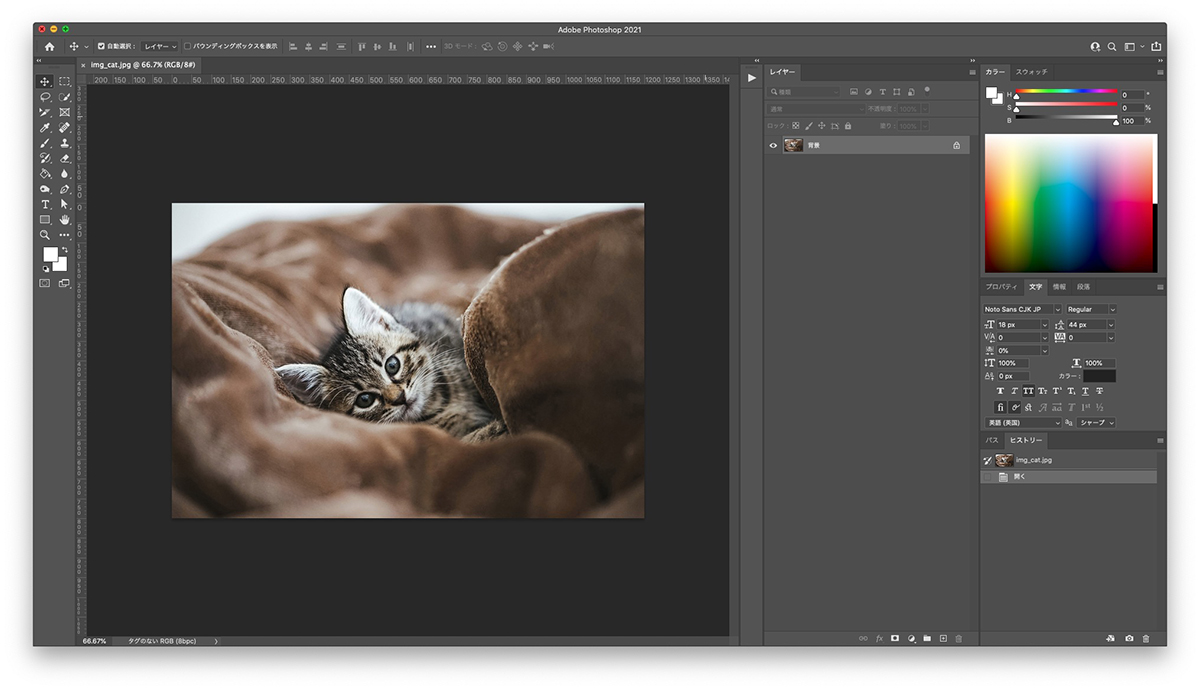
現時点では、画像をフォトショップで開いただけです!
選択範囲をとる
印刷したい箇所を選択ツールで囲みます。
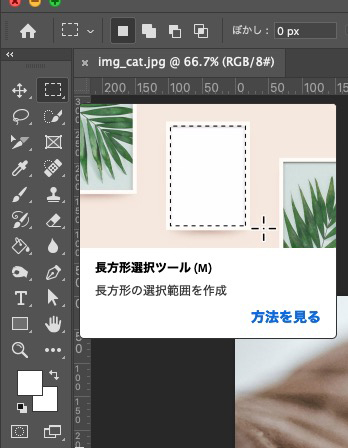

選択ツールのショートカットである「M」を押すとすぐにツールに切り替わってくれるので便利です。
選択範囲をコピーする
選択範囲の上にカーソルを持っていき、ショートカットを押します。
「command+shift+C」です!
操作の名前は「結合部分をコピー」です。
普通のコピーと違う点は、選択範囲で囲った中にある全てのレイヤーをコピーできる点です!
普通の「command+C」だと、選択しているレイヤーの選択範囲しかコピー出来ません。
ここは注意ポイントですね!!
新規ページに貼り付ける
先ほどのショートカットを押した後に「command+N」で新規ページを開きます。
サイズは選択範囲より大きかったらいいと思います!
新規ページを開いたら「command+V」で貼り付けます。
選択範囲の部分だけ切り取られているのがわかりますか?^^
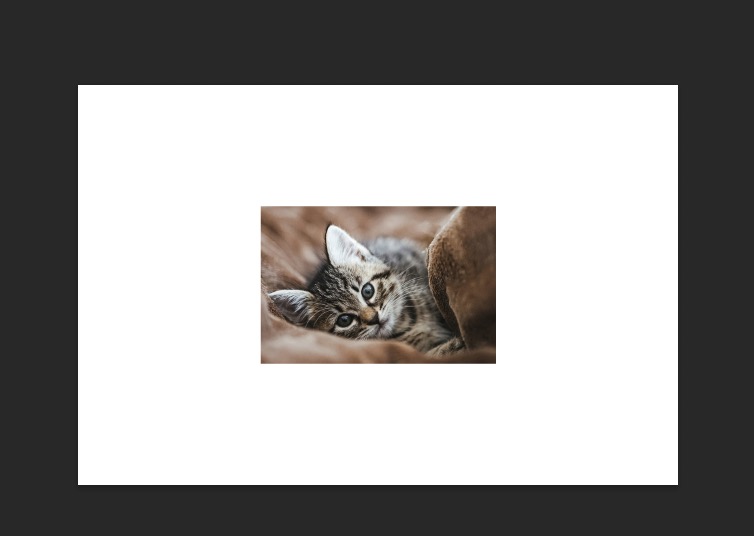
印刷する
この状態まできたらあとはこのページを印刷するだけです!
ちなみに、ショートカットは「command+P」です。
まとめ
いかがだったでしょうか?
この部分だけ印刷したいのに全体を印刷するのはインクがもったいない・・・なんて時にこの方法を知っていれば解決出来ます!
では今日はここまで〜〜

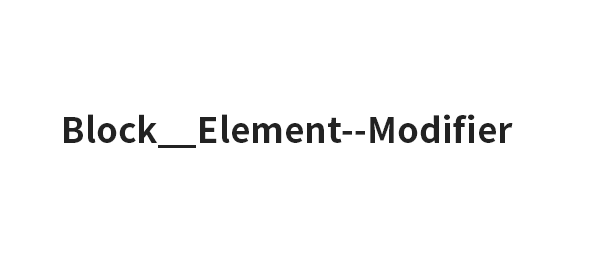

コメント