【Photoshop】ペンツールを使って人物などを切り抜く方法1-2
こんにちは。10連休だったお盆休みがあっという間に終わりました!気持ちを切り替えて今日も今日とてブログを書きます!
さっそく、前の記事(ペンツールを使って人物などを切り抜く方法)の続きを書いていきます。(ちょっと忘れかけているのですが・・・汗)
前はパスを保存したところで終わったので、パスを使ってクリッピングマスクをかけるところから始めますー!
久しぶりにファイルを開いたらパスが保存されたままで、ひと安心しました笑
手順
パスから選択範囲を作成する
つくったパスから選択範囲を作りたいと思います!
まず、パスとかがあるエリアの右側に4本線のメニューボタンがあるのでパスを選択した上でクリックします。(選択されると以下みたいに背景が白くなります)
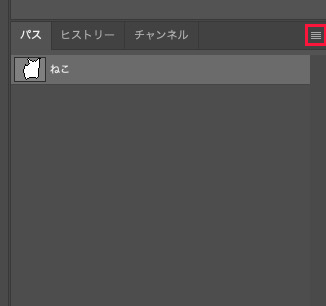
すると、出てくる項目のうち、「選択範囲を作成」をクリックします。
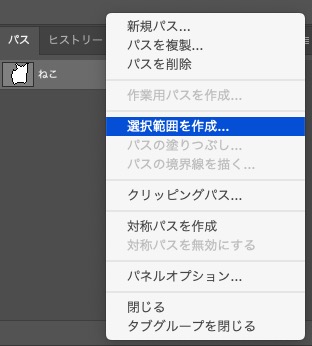
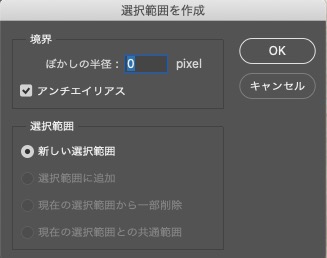
ここで注意です!!
初期設定だと、この「ぼかしの半径」という項目が1pxになっていることがあり、これを0にする必要があります。
ただ、人物などくっきりした被写体の場合は0にした方が良いのですが、今回のように毛に覆われている被写体など境界線が曖昧だと必ずしも0にしなくてもいいのかも・・・?と思ったり。どうなんだろう。
アンチエイリアスは、選択範囲の境界線をぼかすか、くっきりギザギザにするかどうかです。
一度チェックを外したり、付けたりして出来上がりを試してみるといいと思います^^
OKをクリックします。
すると、選択範囲が作られました^^
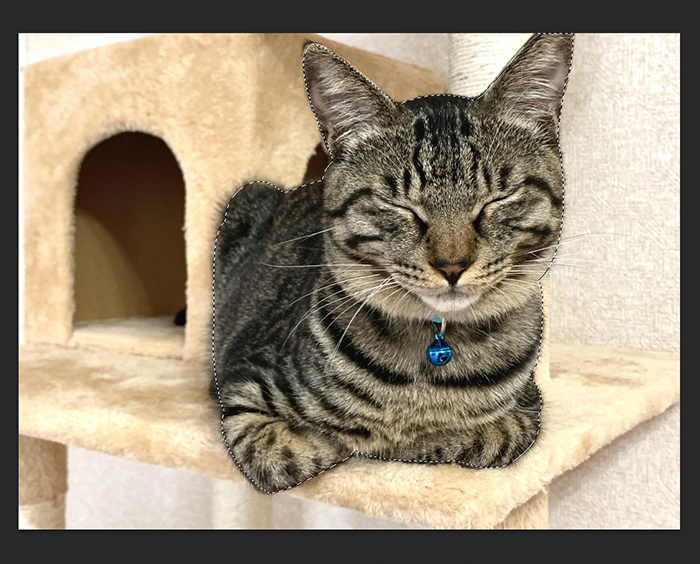
ちなみに、わざわざメニューを開かなくても「パスを選択範囲として読み込む」という項目をクリックしたらここまでワンクリックですみます。(でも初期設定がどうなっているかの確認はした方が良いかと!)
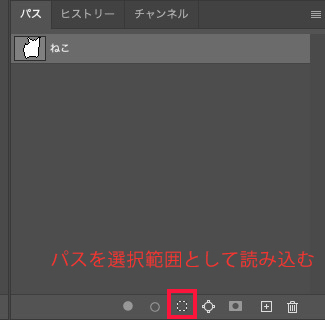
選択範囲を使ってマスクをかける
被写体のレイヤーを選択した上で、赤枠で囲っている「レイヤーマスクを追加」という項目をクリックします。
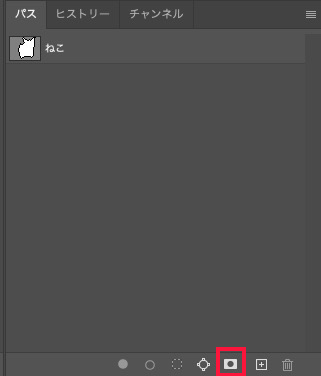
すると、このようにマスクがかけられました^^
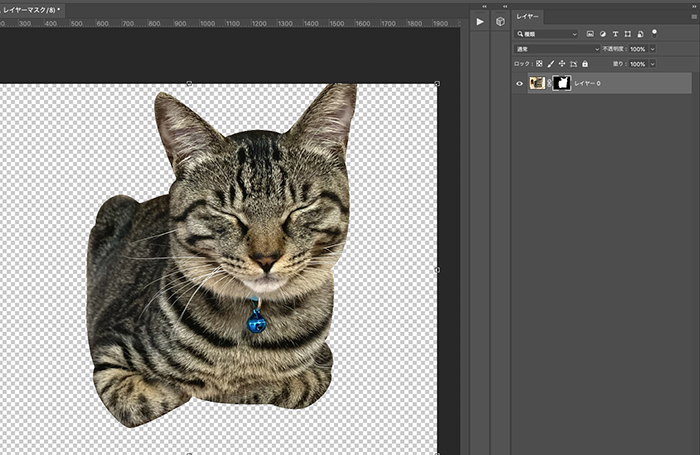
キリがいいので今日はここまでにしたいと思います。
次は細かく調整ができればなと!

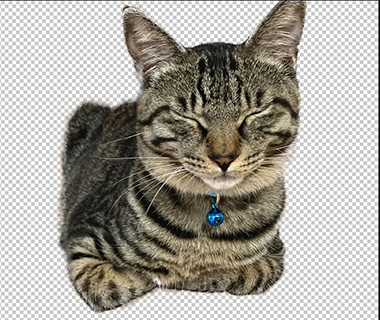
コメント