Photoshopで画像を2倍サイズで書き出す方法【方法2】
こんにちは。
水曜日ということで週の折り返し地点ですね。
今日も学ぶことが多い1日でした^o^
さて、今日は昨日に引き続きPhotoshopで画像を2倍サイズで書き出す方法をお話しします!
しかし正直、今回の方法は1つずつしか書き出せないのであまり使わないと思います( ̄▽ ̄;)
ちなみに昨日はアートボードの大きさを2倍にしてから書き出す方法でした。
まだこちらの方が使う可能性があると思います↓
追記:基本はアセット書き出しが便利で簡単です(2022年5月)
「書き出し形式」から2倍にする方法
「書き出し形式」を選択
対象のレイヤーを選択し、右クリック→「書き出し形式」を選択
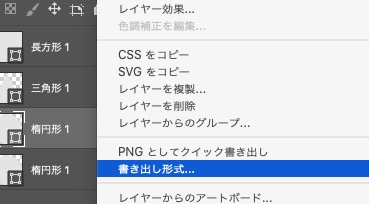
すると少し時間がかかるかも知れませんが下記のような画面が出てきます^^
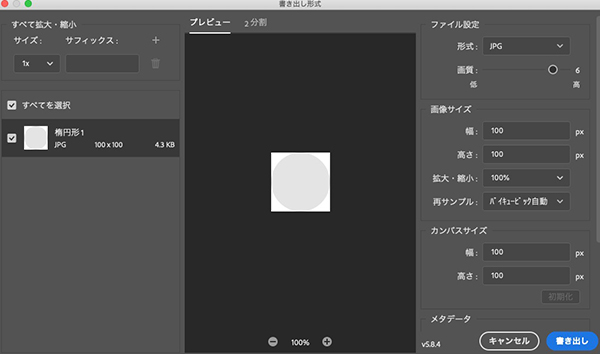
保存形式を指定
まず、右上にある保存形式を指定します。(ほぼJPGかPNG)
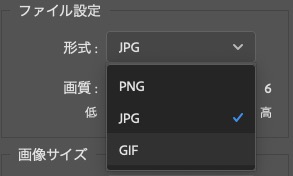
拡大させる
次に「拡大・縮小」という項目が100%になっているかと思いますが、200%と入力します!
これがサイズを2倍にするという意味を持ちます。
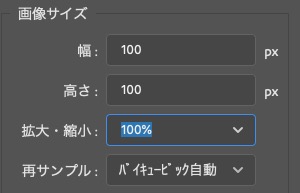
↓
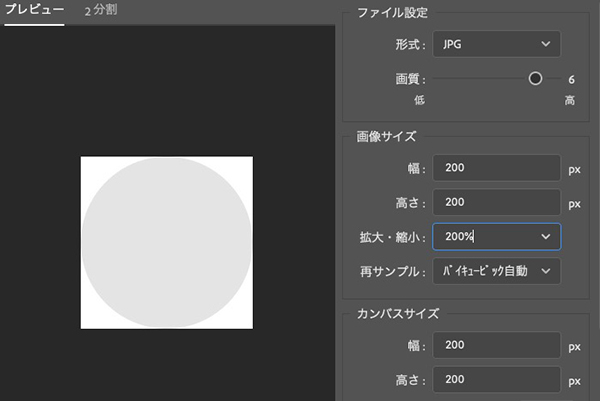
enterを押すと2倍サイズになった画面になり、幅・高さが変わったか確認します。(少し時間がかかるので待つ)
無事変わったら「書き出し」をクリックして、保存先を選択して終わりです。
ただ注意点としてこの方法で書き出すと画像がぼやけてしまう場合があるので書き出し後確認した方がいいです(^^;;
前回合わせて2つの方法を教えていただきましたが、個人的にはアートボードを大きくしてから書き出す方がスライス名もそのまま使えるので便利だなと感じました。
では今日はここまで〜〜
追記:「アセット書き出し」が便利で簡単なので現在この記事の方法はほぼ使いません。(2022年5月)

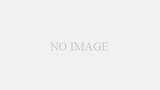
コメント