こんにちは。
今日も黙々とデザインカンプから文字起こしと書き出し作業をしていました!
作業をしているとあっという間に時間が経っていて1日が終わるのが早いです。
さて、今日はこのブログのWordPressの無料テーマインストールについてお話しします。
テーマをインストールする前は初期の味気なく、とてもじゃないけど記事を読む気が起こらないようなデザインでした。笑
そこで、とりあえず「ワードプレス 無料テーマ おすすめ」と検索するとおすすめを紹介する記事がいくつか出てきました!
数が多いと悩むので4つに絞っているこちらの記事を参考にしました^^

そのなかでも上記の記事の中で無料テーマ界の2TOPと言われているうちの一つの「Cocoon」にしました!
シンプルなデザインと高速表示で人気があるみたいです^^
テーマを決めたところで、いざインストールしよう!!!と思い
外観→テーマ→新規追加でCocoonを検索!!!
・・・しても出てきません。
どうやら公式サイトからダウンロードしてこないとダメみたいです。
わからないことはググる!!
ということで「Cocoon インストール仕方」で検索しました。
そのなかでこちらの記事がわかりやすかったです^^
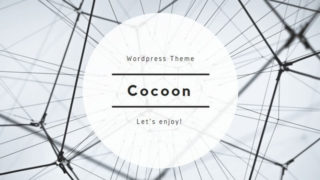
どうやら親テーマと子テーマの二つをダウンロードする必要があるみたいです。
親テーマとはテーマそのもののファイルで、子テーマとはカスタマイズ専用のファイルのよう。
ふむふむ。
なぜテーマが別れているのかも親切に説明してくれています。
書かれている通りテーマをダウンロードしたのち、無事インストールできました・・・!!!
テーマをインストールするとガラッと見た目が変わり、記事の見出しなども変わりました。
おまけに見出しに応じて目次が自動で付くようになったりと感動しました!笑
初心者の私が書いているブログが普段みているブログに少し近づいたみたいで嬉しかったです^^
まだシンプルなのでカスタマイズの方法も調べようと思います(^○^)
では、今日はここまで。

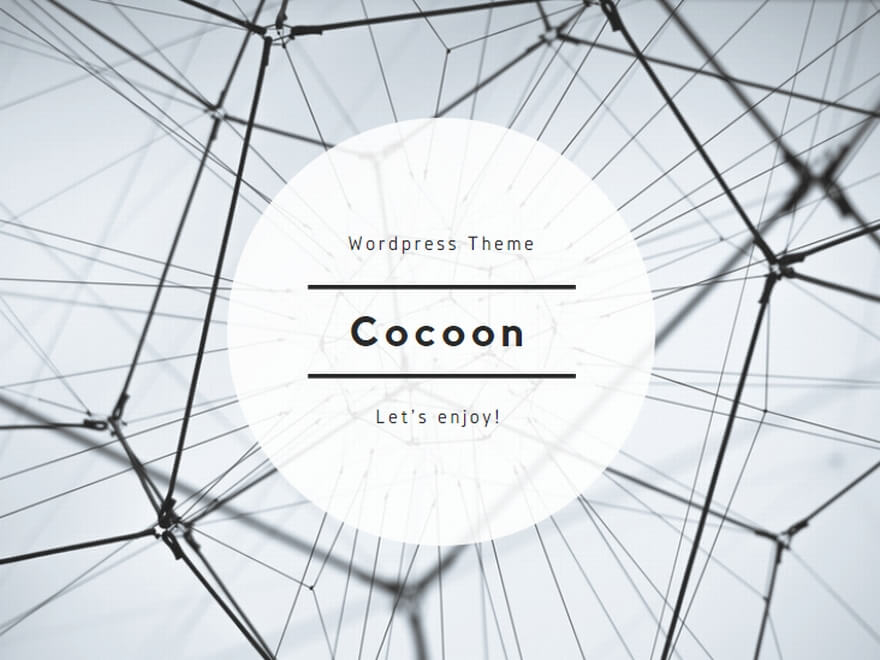
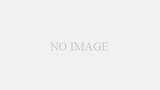
コメント