【Photoshop】ペンツールを使って人物などを切り抜く方法1-1
こんにちは。8月に入って夏真っ只中という感じですね。
私はというと、朝からベランダでセミがひっくり返っていたりといやな夏感を味わっています…笑
さて、では本題に入りますねー!
今日は珍しくフォトショップの操作についてです。
(実は切り抜きなんて訓練校で基礎を習った以来でした…汗)
切り抜く対象を選択するにはクイック選択ツールなど色々方法はありますが、今回はペンツールを使った方法を書きます^^
画像は安定のねこちゃんを切り抜きます٩( ‘ω’ )و
手順
画像をフォトショップで開く
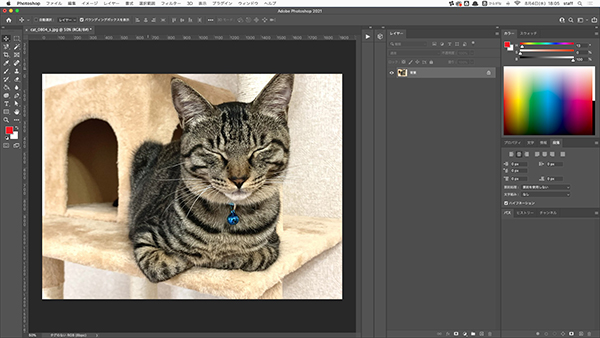
まず最初に、画像のレイヤーをダブルクリックして「背景」から「レイヤー」に変えておきます。
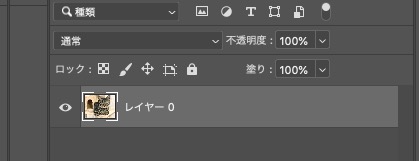
ペンツールを使ってふち取る
ペンツールはここにあります。(ショートカットは「P」)
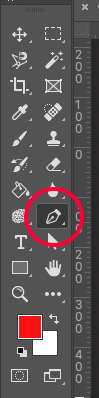
こんな感じで丸みのあるところは曲線にして、きもち内側をふち取っていきます。その方が境界線がきれいになります。
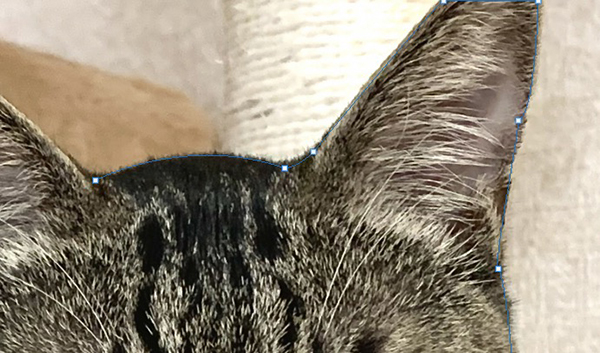
途中で私は気付きました、素材をねこにしたのは失敗だったと。
ヒゲとかは諦めます!(すまん、猫ちゃん)

ハンドルの方向の変え方
ここで知っておいた方が良い操作として、ハンドルの方向の変え方です。
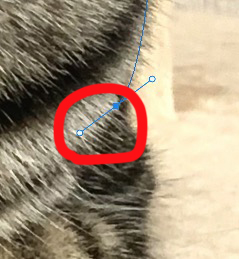
両端の白丸がハンドルです。
この左部分を、次の曲線につなげるために方向を変えないといけません。
そんな時はハンドルを、「alt」を押しながらクリック&ドラッグして方向を変えます。
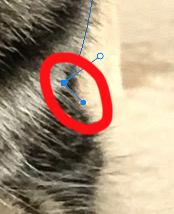
そして次の曲線をかきます。
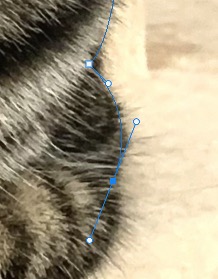
方向は何度も変えられるので失敗しても大丈夫です!
打った点の位置を変える方法
やっぱりこの点の位置を変えたい!という時は「command」を押しながらクリック&ドラッグします。
大体、上記2つの方法を知っていたらなんとかなると思います!
このように始点と終点をつなげてパスは完成です。

つくったパスを保存する方法
このままではパスが消える可能性があるのでパスを保存します!
いま作ったパスが、「パス」という項目のなかに「作業パス」という名前であります。(なかったらウィンドウから探してパスにチェックを入れる)
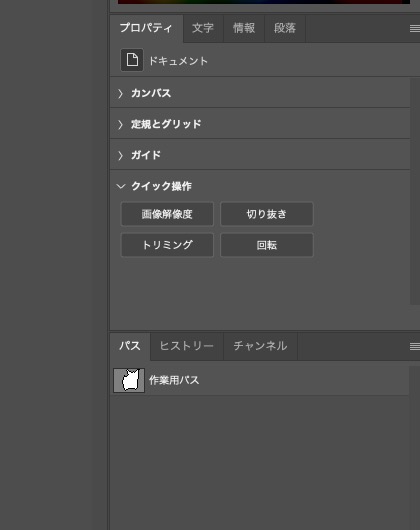
作業用パスをダブルクリックします。
するとこのようなポップが出てくるので任意の名前をつけてOKをクリックします!
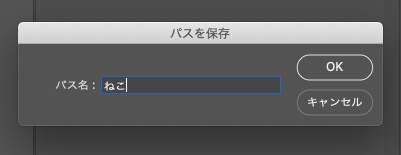
これで大丈夫です^^
ここまできたらpsdを保存したら次開いた時もパスが保存された状態で始められます(^○^)
キリがいいので今日はここまでにします〜!

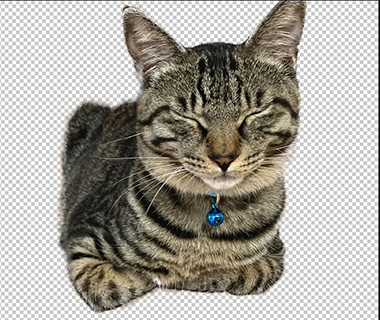
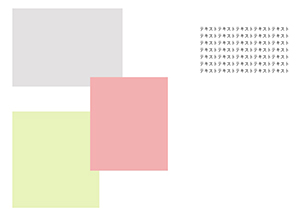
コメント