こんにちはマベです。
企業実習6日目です。11月なのに、あったかいので通勤しやすいです。
吉田さんと小藪さんが風邪気味っぽそうなので、早くお元気になってほしいと思う今日このごろです。
早速、今日は午後から作成したパーツの作成をつづりたいと思います。
Photoshopでかすれたフォントの作り方
フォントを作成しようと思い、かすれたフォントを選んでみました。
作成の流れは下記です。
01、Photoshopでかすれさせたい太めのフォントを入力する。
今回私が選んだのはArialのBlackです。

02、フォントをラスタライズする。
入力した文字をレイヤーパネルで選びラスタライズします。
[レイヤー→ラスタライズ→テキスト]をクリックします。
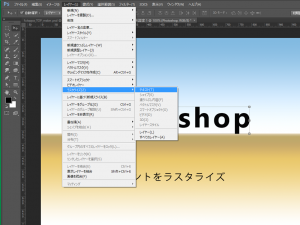
03、消しゴムツールでフォントにかすれを加える。
消しゴムツールを選択する
→ツールパネルのモード:ブラシにする
→モードの左2つ横の▾をクリックする
→39を選択する
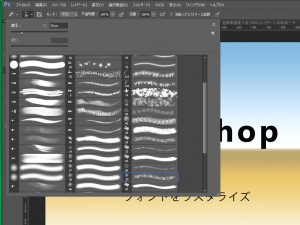
04、ブラシでかすれを表現。
フォント上でクリックしていきます。フォントをクリックした部分がかすれた部分になります。
重ねてクリックしてかすれ具合を濃くしたりして調整します。
ここではやりすぎてしまうより、足りないかなと思うくらいが丁度良いと思います。
05、全体を調整。
最後に全体をみて、薄くてイマイチの部分はさらに重ねてバランスを調整していきます。

06、かすれたフォントの出来上がり!
比較的簡単にできました。消しゴムツール、あなどれぬ。

むむむ。




