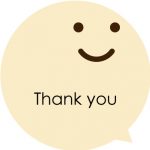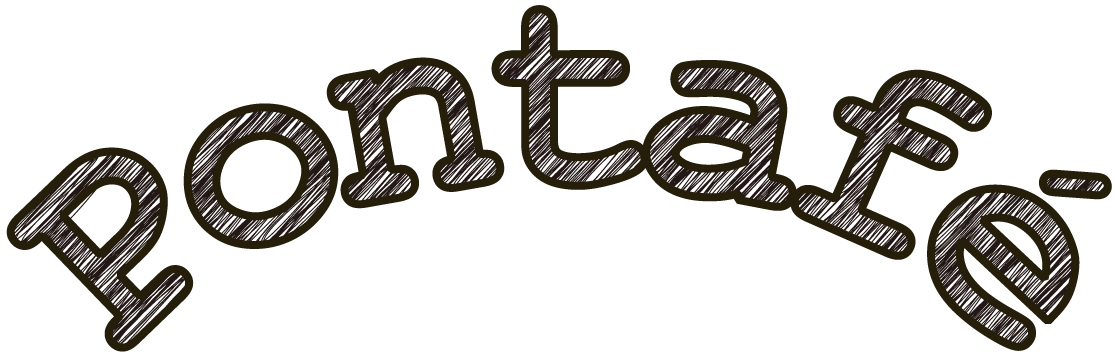
こんにちは、北野です。
実習5日目です。
バナーを制作するにあたって、文字にもいろいろ工夫があることがわかりました。
意外に凝っているものがあるので、驚きます。
限られた時間でこんなことができるなんてすごい。
課題は他にもありますが、今日は文字を加工する方法を勉強し、素早く凝った文字を作ることを目標にしました。
まずは、お手本バナーにある手書き風の文字を作ってみたいと思います。
どんな文字にするのかを決める
お手本バナーの文字は、鉛筆の線で文字の中を塗ったような加工が施されています。
同じような雰囲気になる効果をネットで探しました。
ただ、少し作業を進めてみると、初見では似ていると感じたのにお手本とかけ離れていくような効果があったり、逆に、初見では違うと感じたのに意外にお手本に近くなる効果があったり。
なかなかなお目当ての効果を見極められませんでした。
結果、どうやら「落書き」という効果が一番近いようです。
文字をアウトライン化する
文字を入力し、アウトライン化する方法が多いようです。
文字をそのまま加工する方法を教えてくれるサイトもありましたが、効果が限られているように感じましたので、アウトライン化してみます。
アウトライン化する前に、文字列のコピーをとっておきます。
アウトライン化した後は文字として書き換えたりできませんので、これで何度か泣かされました。
すぐに入力できるような短い文字列でもコピーを忘れないようにしています。
効果「落書き」を追加する
アピアランスの「塗り」を選択し、「新規効果を追加」→「スタイライズ」→「落書き」を選択します。
プレビューで確認しながら、落書きオプションのカスタム画面をさわっていきます。
大変なことになって収拾がつかなくなったりしましたが、大丈夫。
やり直しをします。
やり直しすら、できないほど収拾がつかなくなった場合も大丈夫。
ちゃんと文字のコピーをとってあるので、もう一度はじめられます。
なんやかんやと試しているうちに、最初に入力する文字を大きくした方がいいことに気づきました。
小さい文字だと効果がうまくでなかったり、文字自体が潰れてしまいます。
なんとかお手本と似たような効果にたどり着きました。
バナーにコピーする
あとは、Photoshopで制作中のバナーにコピーします。
完成!と思いきや、貼り付けると違和感がでます。
お手本と見比べるとなんだか違う。というより、ずいぶん違う。
大きく作っているので小さくすると見え方が変わりますし、背景や周りの写真、ロゴの影響があるのを忘れていました。
同じ文字を作ることを突き詰めるべきか、これはこれとして次のバナーを制作して新しい技術に触れるべきか。
問題がさらに問題をよぶ。
やればやるほど顕在化する問題。
明日考えることにします。
書いてしまうとあっさりしていますが、何度も試行錯誤しました。
ネットの情報は、奇特な、プロの方や上手な方がされています。
わたしでは書いてあるとおりにやっても、なかなか同じようにはなりません。
時間がかかりました。
文字の加工法はある程度勉強できましたが、わたしのクリアしたい(しなければならない)課題の一つは、時間短縮。
遠い道のりです。ふぅ。