こんにちは。
今日は、スクリーンショットをchatworkやslackなどにコピペする方法を教えてもらったので共有します!!
これがとても便利です!!^^
何か分からないことがあり、その画面を他人と共有したい時がありますよね。
基本的にスクリーンショットをとるとデスクトップに保存されます。
なので今まではそのファイルをドラッグアンドドロップでチャットツール画面に持っていき・・・
という一手間がかかっていました。
画像を加工せずに単に情報共有のためだけに使いたいのであればコピペの要領でできるのは便利ですよね♩
ちなみに、このコピペできる状態を「クリップボードにコピーされた状態」と言います。
このクリップボードというのは私もあまり馴染みがないのでこれを機に覚えようと思います!
では早速みていきましょう!
スクリーンショットの復習
その前に少し前に記事にしたMacにおけるスクリーンショットの取り方を復習しておきます!
・画面全体をとるなら command + shift + 「3」を押す
・画面の一部分をとりたいなら command + shift + 「4」を押して切り取りたい範囲をドラッグする
・ウィンドウを指定してとりたいなら command + shift + 「4」 + space
・画面の一部分をとりたいなら command + shift + 「4」を押して切り取りたい範囲をドラッグする
・ウィンドウを指定してとりたいなら command + shift + 「4」 + space
スクリーンショットをクリップボードに保存する方法
では本題です!
スクリーンショットをクリップボードに保存する方法ですが、
とてもシンプルで上記の操作に「control」を加えるだけです!!
例えばよく使うのが共有したい箇所の一部分だけをスクショする方法ですが、
この場合だと
command + shift + 「4」+ control
を押して切り取りたい範囲をドラッグする
です!!
これがとても押しづらいですが頑張って押しましょう!笑
あとはこの状態でチャットツール画面で「command+V」して終わりです(^○^)
念のため参考にした記事のリンクを貼っておきます^^

Macのスクリーンショットをクリップボードにコピーする方法 | ゴリミー
実はMacのスクリーンショットをクリップボードにコピーする方法が存在する。つまり、「Command + V」を押せば撮影したスクリーンショットを貼り付けることができるのだ!これを覚えておくとスクショを送る手間が大幅に短縮できるので、紹介する!
まとめ
いかがだったでしょうか?
スクショを頻繁に利用する人からするととても便利な技ですよね^^
これから多用していきます♩
では今日はここまで〜〜

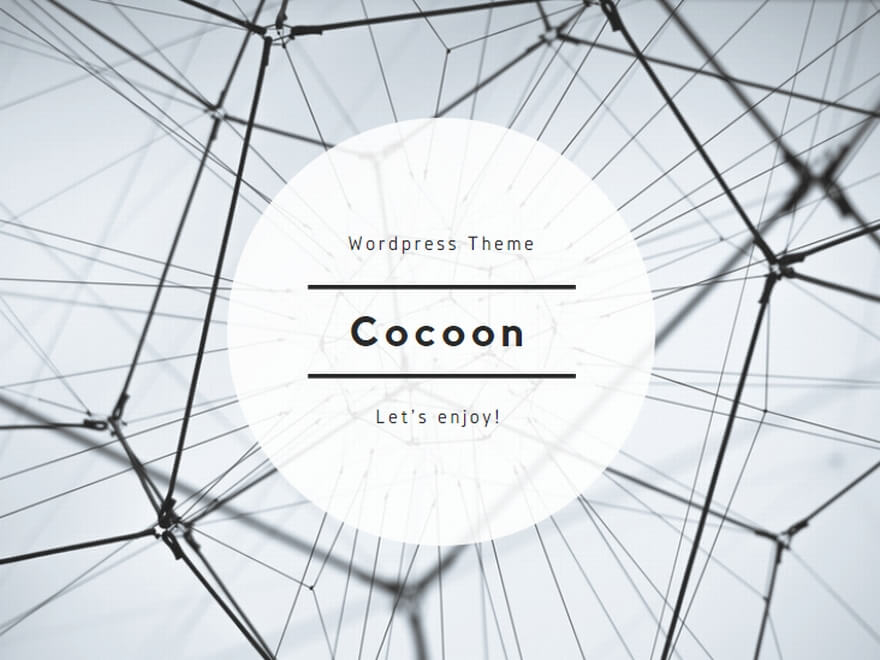
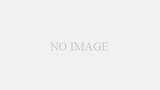
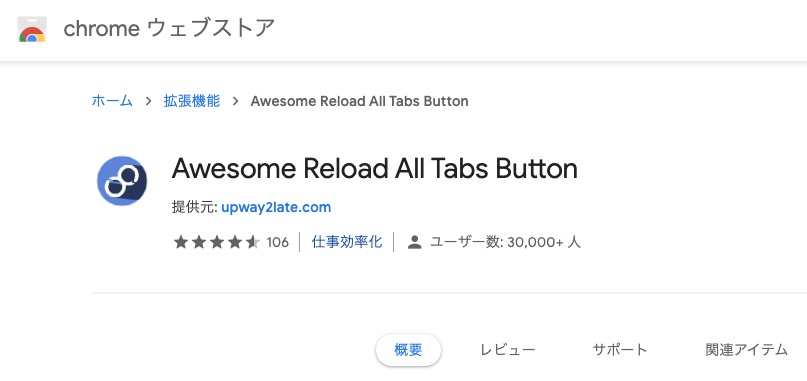
コメント