今日は毎日使うであろう「Finder」についてお話ししようと思います!
ご存知の通り、ファイルやらアプリケーションやらが管理されているアプリですね^^
まずは、わたしが最近してしまった失敗についてお話しします。
これはとても初歩的なことで書くのも迷ったのですが、同じくパソコン操作に慣れていない方のお役に立つかもしれないので書きます!
わたしが使っているエディターはVisual Studio Codeなのですが、それを会社で使うパソコンにインストールした後、ダウンロードフォルダに入れた状態で今まで使っていました。
今日、アプリケーションフォルダに入れたほうがいいと教えてもらったので移動させたらちょうど編集していたHTMLファイルに少し不具合が起こりました。
なので、一度消してからインストールし直すことにしました・・・
あと、ダウンロードフォルダにあると何かの拍子に誤って消してしまうかもとのことです。
このことからアプリなどをインストールしたときはすぐにアプリケーションフォルダに入れることが大事だと学びました。
次に、Finder操作における便利機能をご紹介します!!
探したいファイル名の頭文字を入力するとその地点まで移動してくれる
例えばファイル名が「kv_img01.jpg」だとしたら「k」を入力するとその地点まで自動的に移動してくれます
更にkから始まるファイルがたくさんあってもっと詳細に設定したいというときは2文字目まで素早く打つとピンポイントに移動してくれます!
ファイルがたくさんあるとき、探すだけで時間がかかります
少しでもそういう時間をなくすことが大事ですね(^ ^)
ファイル名の編集は「return(enter)」キーを押すとラク!
いちいち右クリックして名前の変更をしなくても「return」を押すだけで編集画面になります!
これも1動作で済むので覚えておくと便利です
※Macの場合
よく使うフォルダは左にある「よく使う項目」に入れておく
ドラッグして離すと追加することができます
逆に、使わないフォルダなどは整理しておくといいですね
フォルダを開くとき右クリック→「新規タブで開く」を押す
そうするとフォルダが新規タブで開かれます
タブを複数作ることにより、「こっちのファイル見に行ってまた元の場所に戻って・・・」と右往左往することなく切り替えることができます!
また、ファイルの見方も左上に4種類あり、縦一列に並ぶ表示方法、ファイルの階層がわかる表示方法、画像が見れる表示方法などがあるのでその状況にあった表示で見ると効率が良くなると思います
本日は以上です!

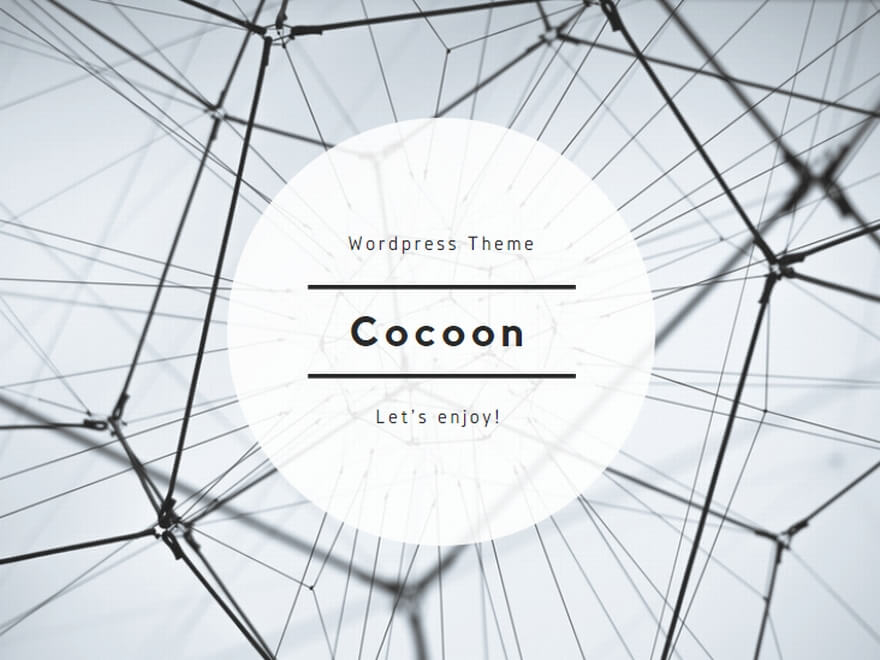
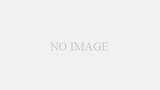
コメント