こんにちは。
3連休が明けて、今日は火曜日ですね^^
あと3日頑張っていきます!!
そういえば土曜日に弊社の新年会がありました!
いつも仕事をしている事務所で外部の方も招いてのゆる〜い会でした(^○^)
行く前は緊張していたのですが、小さいお子さんを連れてきている方もいてその可愛さに和んだりしていました♩(プチ保育園状態でした笑)
あとは普段会えない方とお話も出来ました!
実は私はあまり人と話すのが得意な方ではないのですがやっぱり人と話すと色々と為になります^^

お寿司🍣やピザ🍕がありました^^
美味しかったです!!(いま写真をみてたらお腹が空いてきました笑)
時間が迫ってきたので本題に入っていきますね!
今日はAirDrop(エアドロップ)について記事を書こうと思います。
上の画像の写真も私のiPhoneで撮ったものをAirDropを使って職場のMacに移しています!
でも実はお恥ずかしながら少し前まではAirDropの存在を知りませんでした・・・
このようにまだまだ知らないことだらけです(^^;
これは日常生活でも使えそうなのでぜひ記事にしようと思いました^^
操作方法を知るととても簡単にデータ移行ができるので便利です!
AirDropとは?
AirDropとはiPhoneやMacなどのApple製品に搭載されている機能です。
Appleのデバイス同士でデータのやりとりがお手軽に出来て便利です!
AirDropの使い方
実際に私が操作した方法をお伝えしますが間違っている可能性もあるので
より詳しい情報は検索していただければと思います(><)
環境として、Mac側のWi-FiをONにした状態でしました。
iPhone側は特に何もしていません。
検索すると、送信する側、受信する側のWi-FiとBluetoothを両方ともONにしないといけないと書いていたのですがなぜか出来ました。笑
①まずMacのFinderを開く
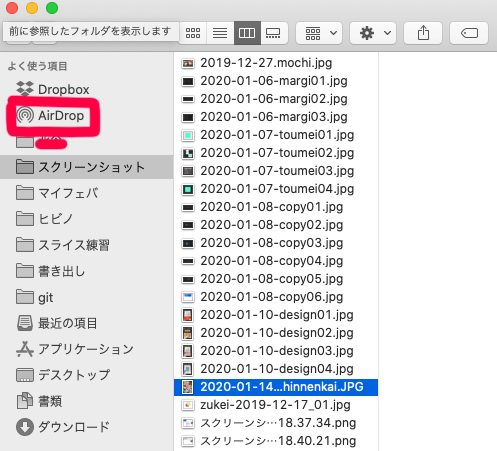
すると左の項目の中に「AirDrop」があるのでそれをクリックします。
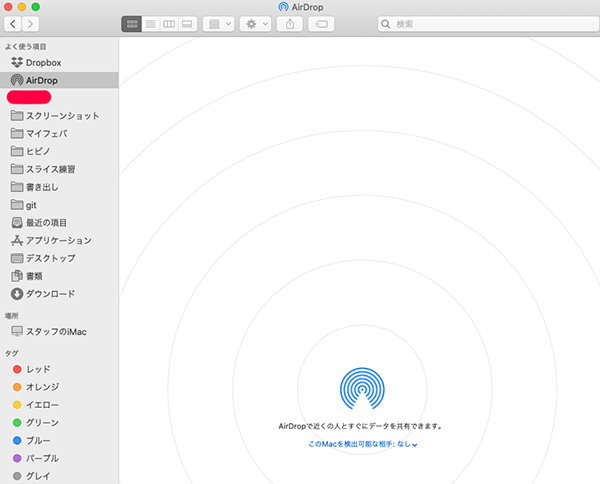
すると上記のような画面になります。
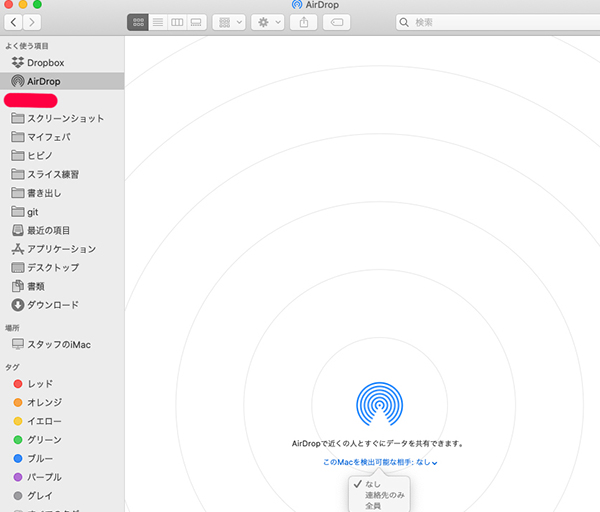
ここで「Macを検出可能な相手」をとりあえず「全員」にしました。
「連絡先のみ」で受信する場合送信側の連絡先の登録が必要みたいですね。
②iPhone側の操作
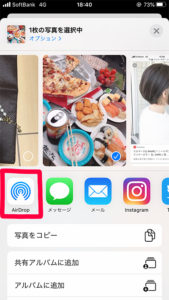
送りたい画像を選択して↑みたいなアイコンをクリックすると上記の画面になります。
そして画面に出てくるAirDropを押します。
③Mac側で受信
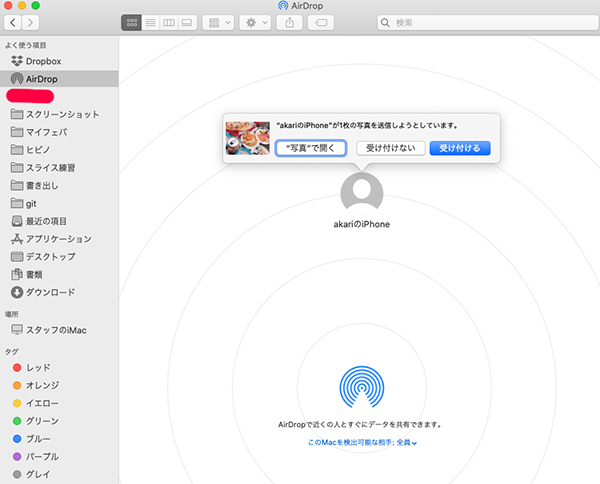
上記のように聞かれるので問題なければ「受け付ける」をクリックします。
これでMac側に画像を送れました!!
説明を省いた箇所もありますが流れとしてはこんな感じでした!
このようにApple製品は簡単にデバイス間でデータの移動を行えて便利ですよね^^
では今日はここまで〜〜

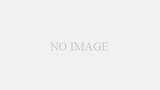

コメント