今回は、アンティーク調のデコラティブな額縁風フレームを作りたいと思います。
重厚かつエレガントなゴールドの雰囲気が美しい仕上がりになります。
パーツ毎にそれぞれ加工を施す必要がありますので、レイヤーを分ける必要があることを意識しておいてください。
完成例

額縁の下地を作る
まずはIllusratorを使って下地を作っていきます。
はじめに、額縁の外周にあたるパーツを作っていきます。
ペンツールを使って、以下のように描画していきます。
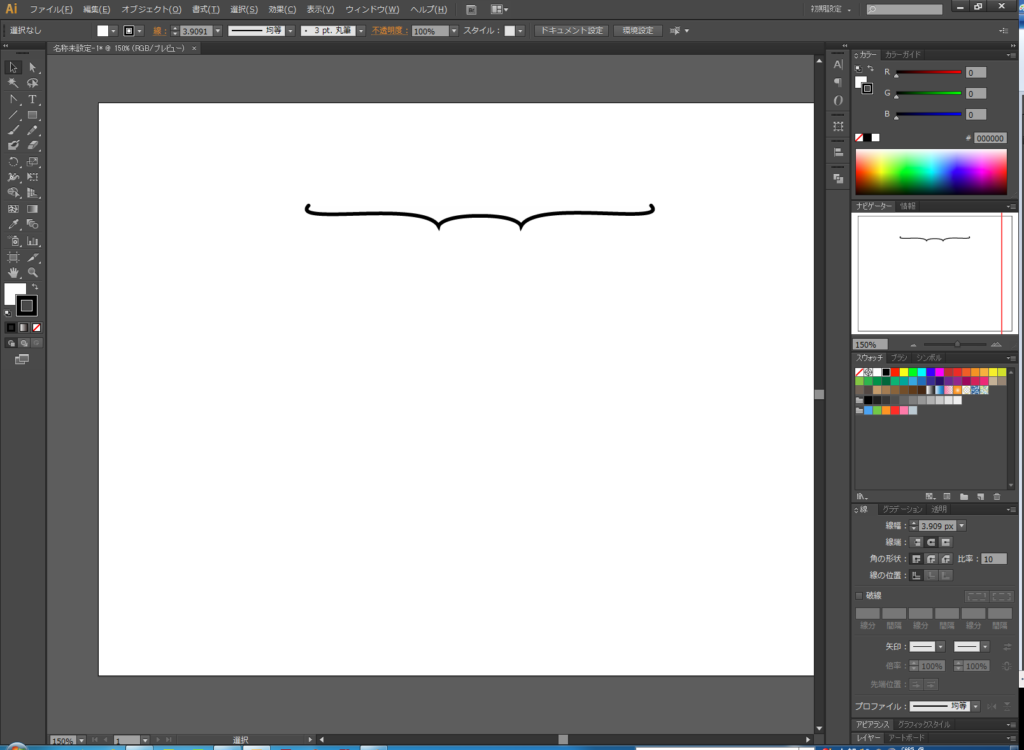
描画した線をコピー&ペーストを繰り返し、額縁のような四角い形に並べます。
ここで並べた外周部にあたる線を全てコピーしておいてください。
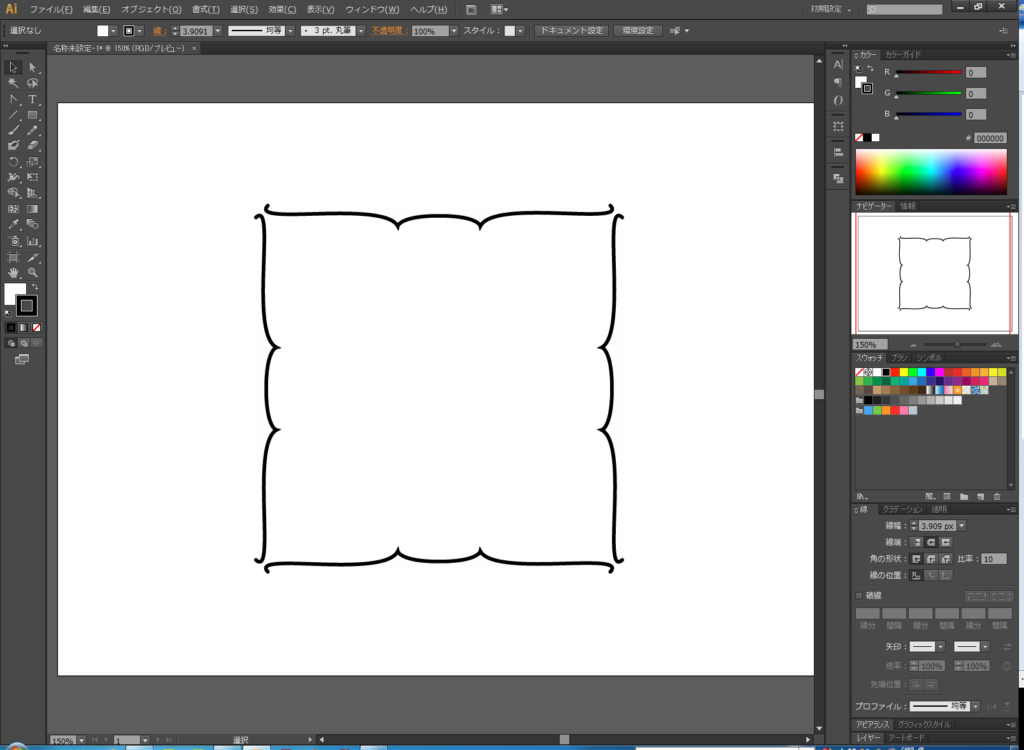
次に、パスファインダを利用します。
四隅を覆う程度の長方形を書き、パスファインダパネルから形状モード:合体を選択。
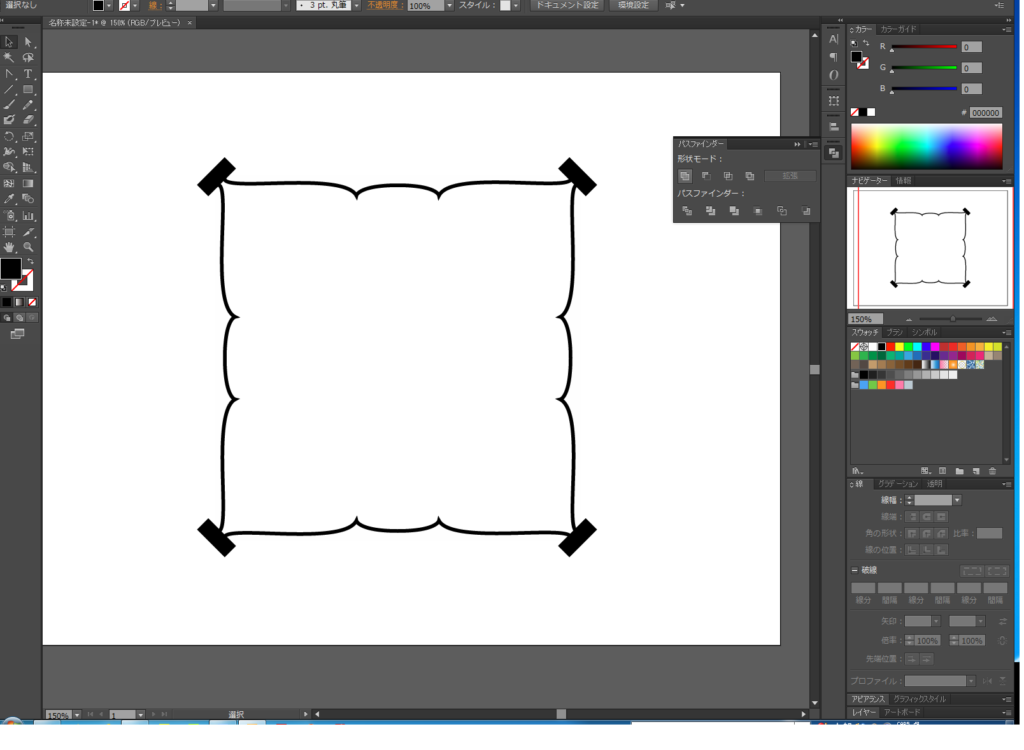
そして、合体したパスを右クリックし、複合パスを解除します。
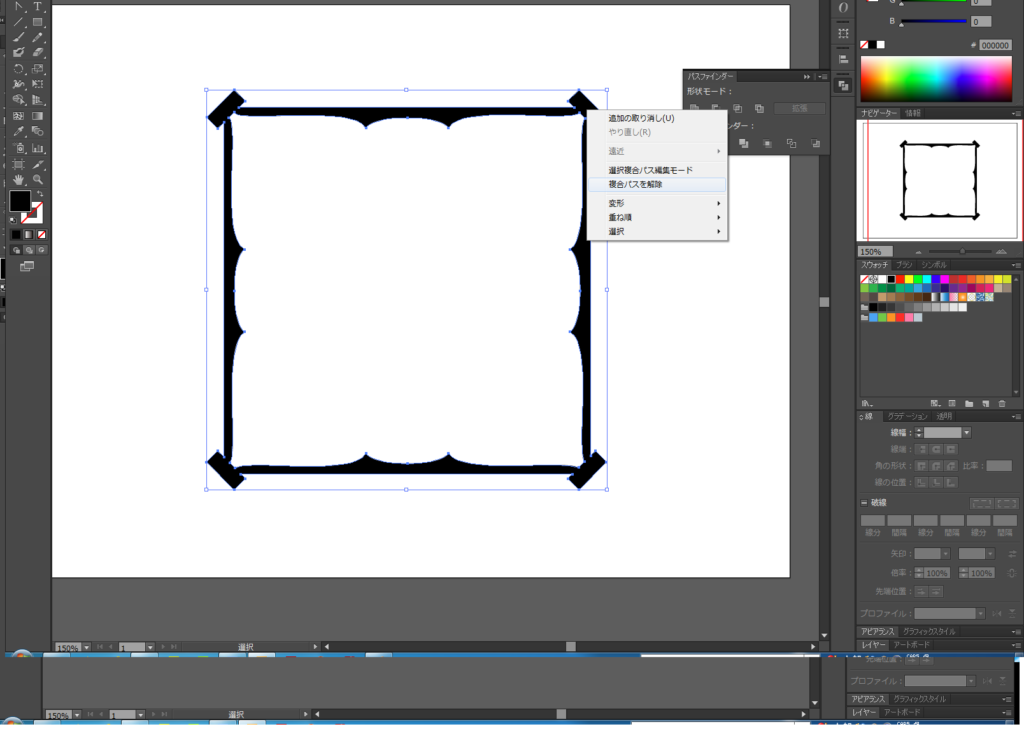
すると、全体が真っ黒になりますが、ちゃんとパスが分割されているのが確認出来ます。
邪魔な外周部のパスを選択し、削除します。
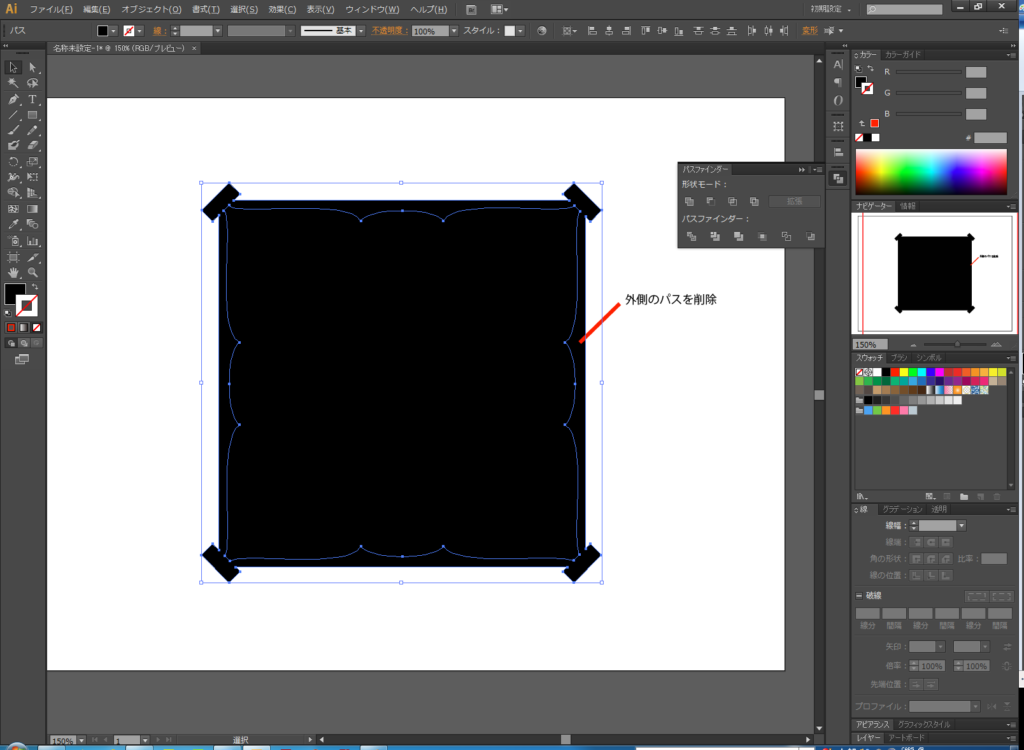
そして、残った黒い下地の中心から、白い正方形を作成します。
下地と正方形の両方を選択し、再びパスファインダパネルを利用します。
形状モード:前面オブジェクトから型抜き を行い、白い正方形の部分を型抜きします。
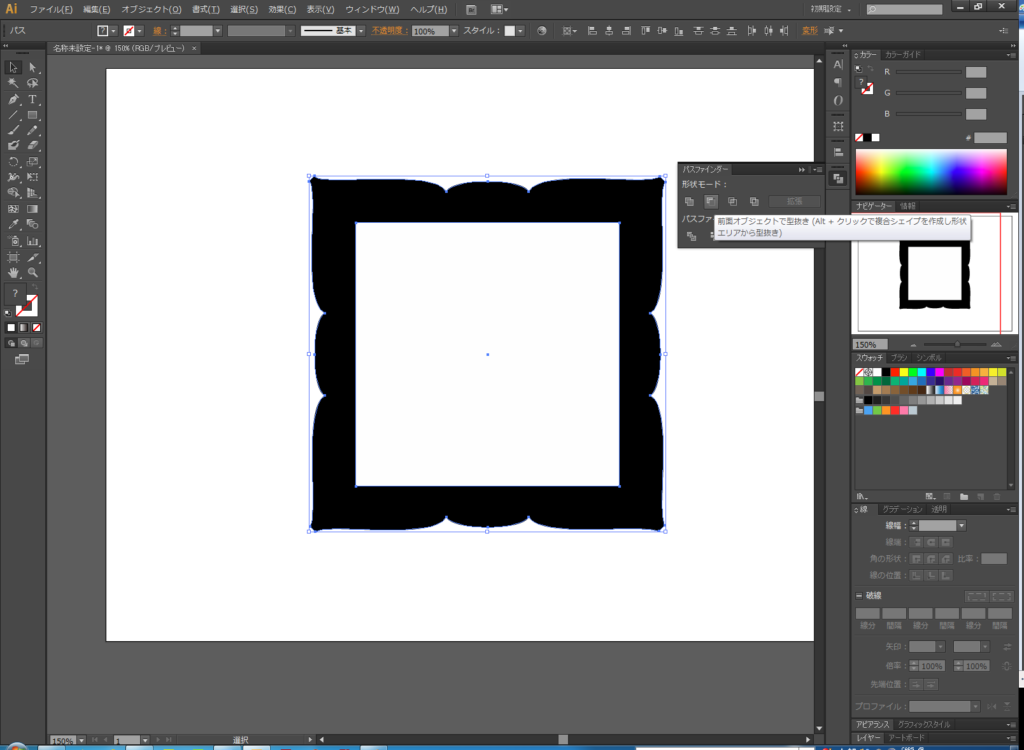
次に、型抜きした黒い下地をグレーに変えておきます。
そしてコピーして置いた最初の外周部の線をペーストし、
オブジェクトメニュー/パス/パスのオフセットを適用します。
新たに太い外周の線が出来たら、
額縁の内側に当たる正方形の枠に沿った太めの線を描画、
さらにそれより大きく、線は細い正方形を描画します。
最後に以下のようになっていればオッケーです。
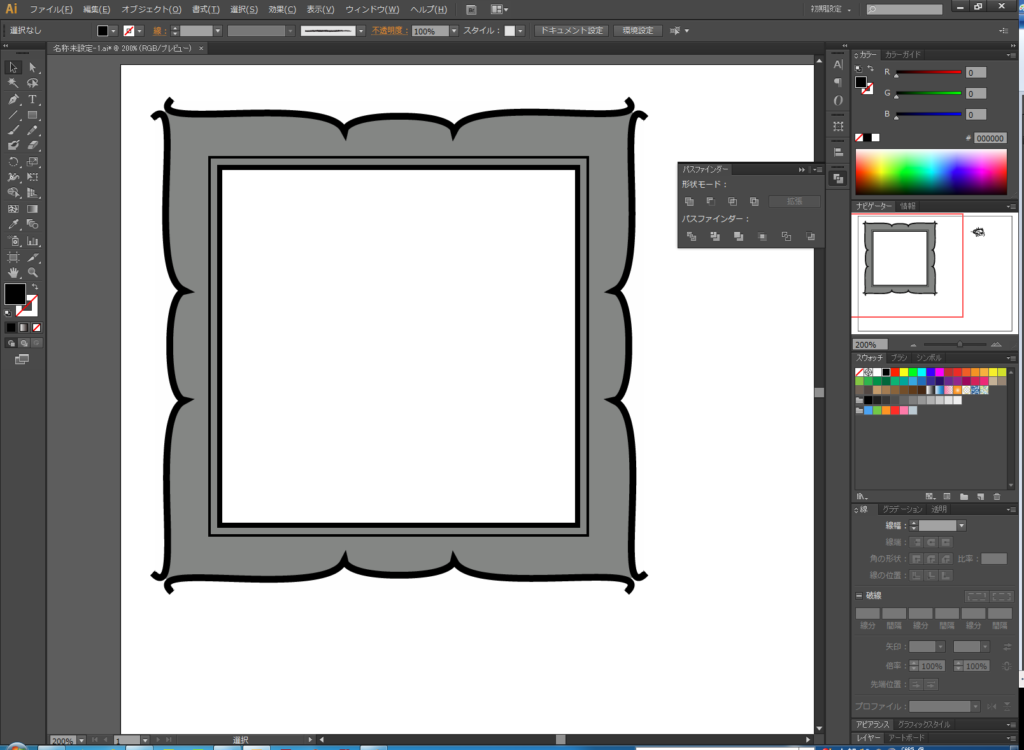
飾りを作成し、外周に配置する。
次に、額縁の周りにある飾りを作成していきます。
ペンツールでオブジェクトを作成し、それらを組み合わせて表現します。
トライバルや植物のような柄を作成すると良いでしょう。
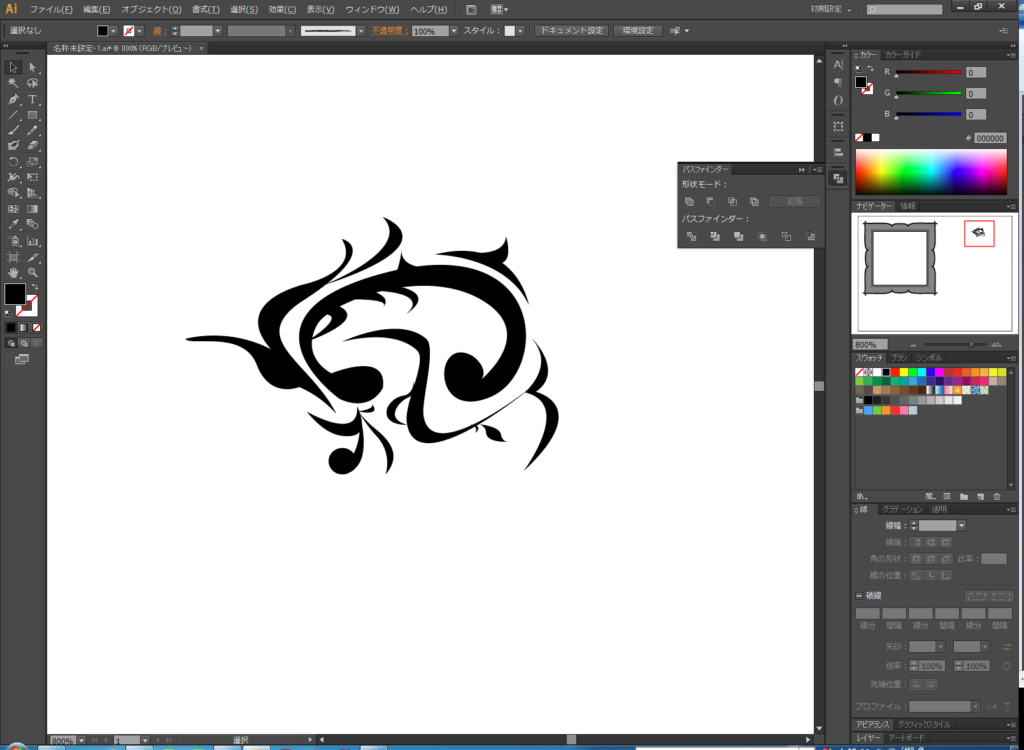
飾りが完成したら、それらを額縁に配置していきます。
回転ツールや、リフレクトツールを用いながら好きなように配置します。
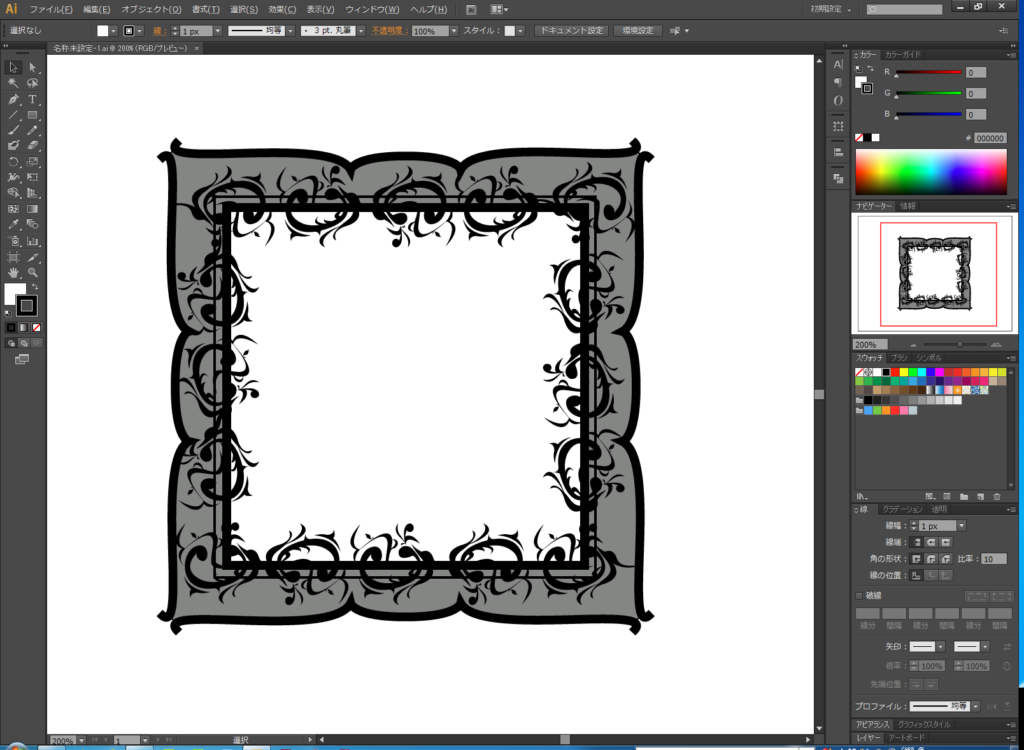
Illusratorでの作業はここまでになります。
ここからphotoshopに移行し、作成した下地を元に金ぴかにしていきます。
Photoshopに移行し、質感を足していく。
まず、作成した下地をphotoshopに配置していきます。
パーツ毎にレイヤーを分けるのを忘れないようにしましょう。
Photoshopにて、1400x1400pxの新規ファイルを作成。
背景レイヤーを、濃い緑とこげ茶色のグラデーションにしておきます。
そして、イラストレーターからコピーしてきた額縁の下地をペーストします。
※イラストレーターから持ってくるデータをペーストする際は、全てペースト形式をピクセルにしましょう。
その後、まず上下の飾りを新規レイヤー上に配置します。
次に、残りの左右の飾りをまた新しい新規レイヤー上に配置します。
そして、レイヤーパネルにある下地レイヤーのサムネイルをCtrlキーを押しながらクリックし、選択範囲を表示します。
黒い下地の枠の形に選択範囲が出来たら、選択メニューから選択範囲の反転を適用します。
こうすることで、黒い下地以外の場所が選択されました。
その状態で、上下、左右の飾りレイヤーを選択し削除。黒い下地に乗らない部分が全て削除されます。
ここまでの作業で、以下のようになっていたらオッケーです。
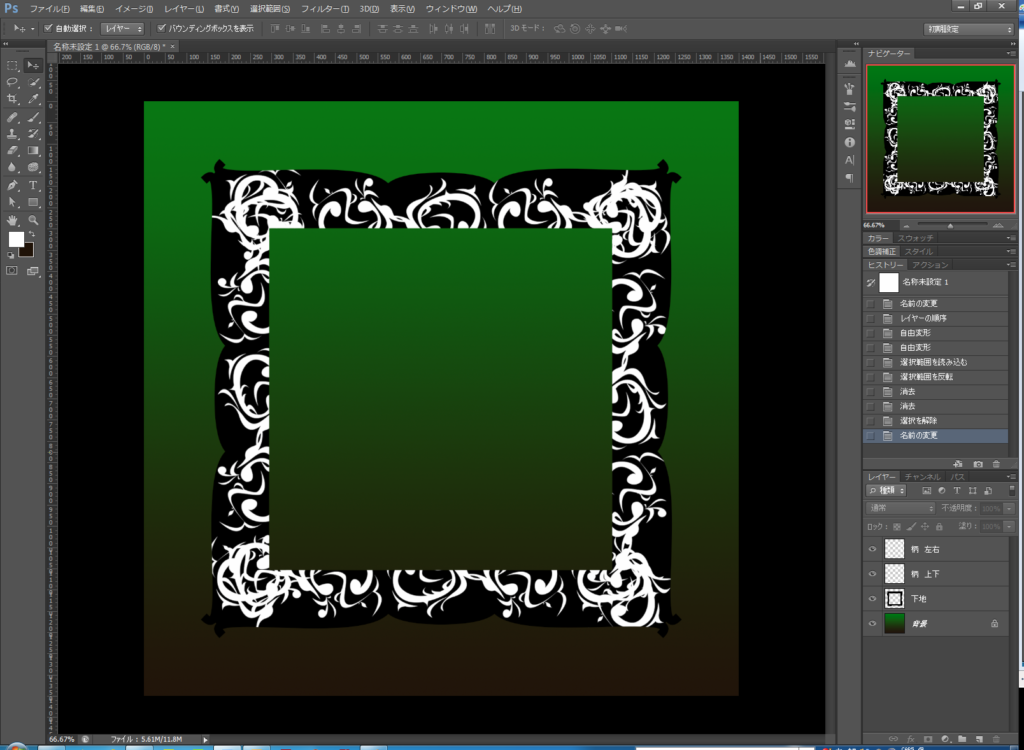
ここからパーツを金ぴかに加工していきます。
金ぴかにするには、レイヤースタイルを用います。
レイヤースタイルダイアログを表示するには、
レイヤーパネルから、加工したい素材があるレイヤーを選択、サムネイルをダブルクリックすることでウィンドウが開かれます。
まずは上下の飾りから加工していきます。
レイヤースタイルを以下のように適用します。
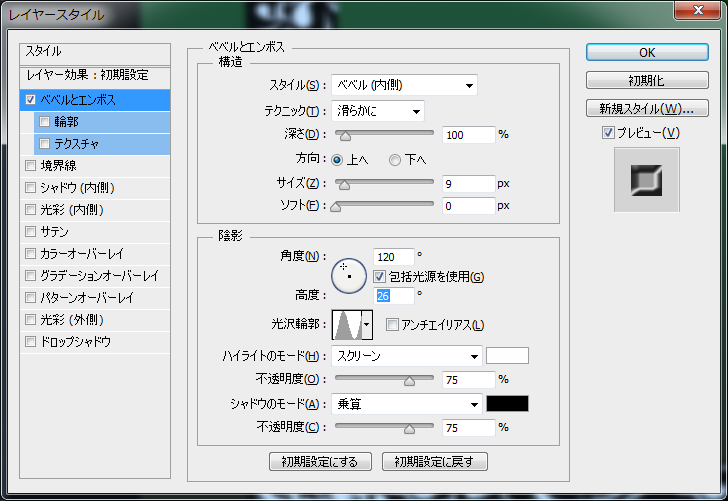
べベルとエンボス、輪郭にチェックを入れます。
次に、グラデーションオーバーレイで金ぴかを表現します。
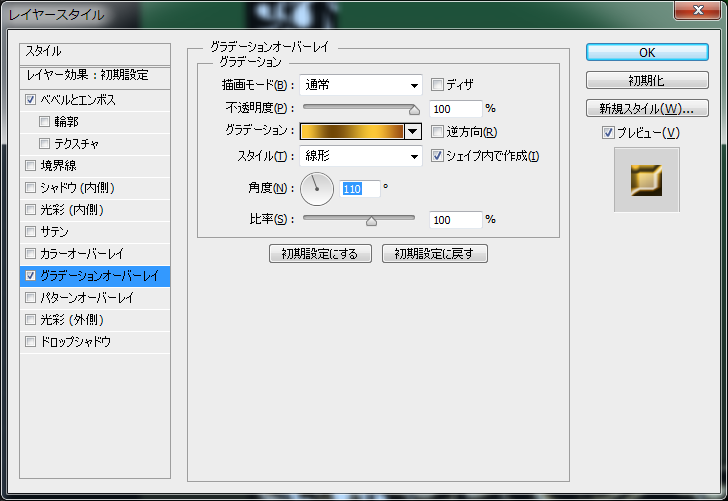
レイヤースタイルを、上下左右の飾りに適用すると最終的には以下のようになります。
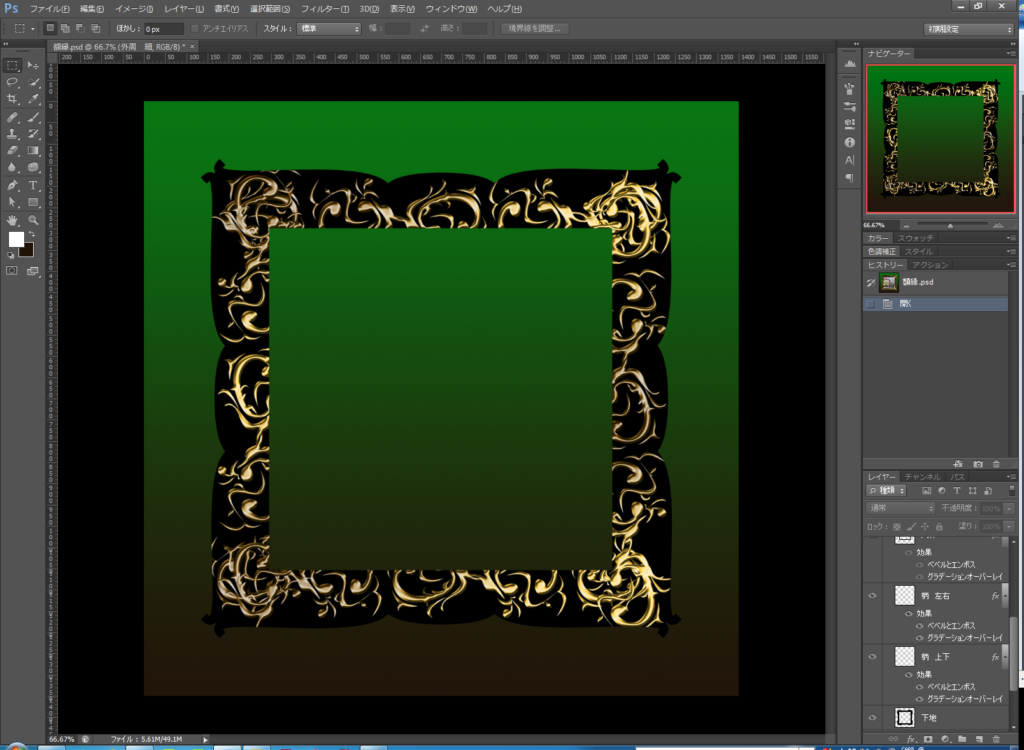
※上下の飾りにレイヤースタイルを適用した際、レイヤーパネルに表示された「fx」を
altキーを押しながら左右の飾りレイヤーにドラッグすると、レイヤースタイルの設定を新たに入力することなくそのままコピーする事が出来ます。
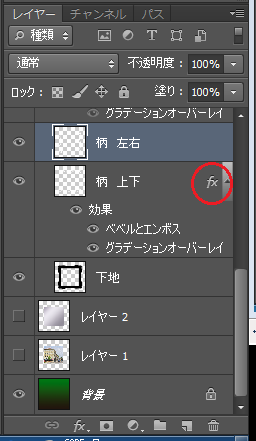
次に、外周部分のパーツに加工を施して行きます。
以下の画像の、一番外側にあたる太い線を選択します。
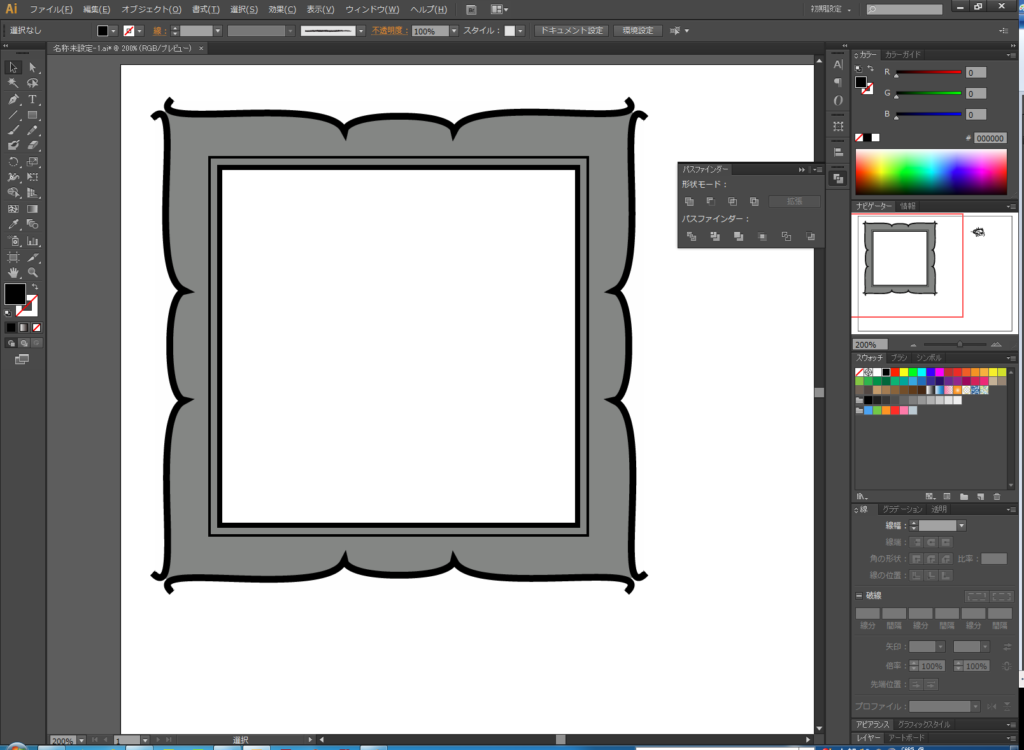
以下のスタイルにチェックを入れ、数値を設定・適用していきます。
- 境界線
- べベルとエンボス 輪郭
- グラデーションオーバーレイ
- ドロップシャドウ
※Photoshopのバージョンによってはレイヤースタイルの順番が入れ替わっています。
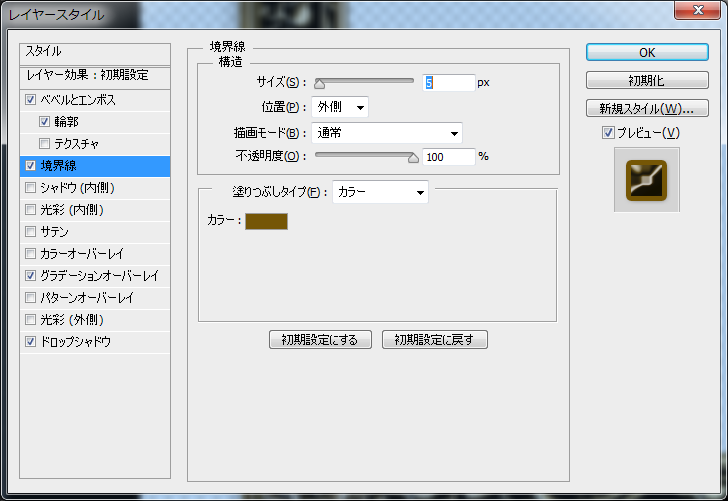
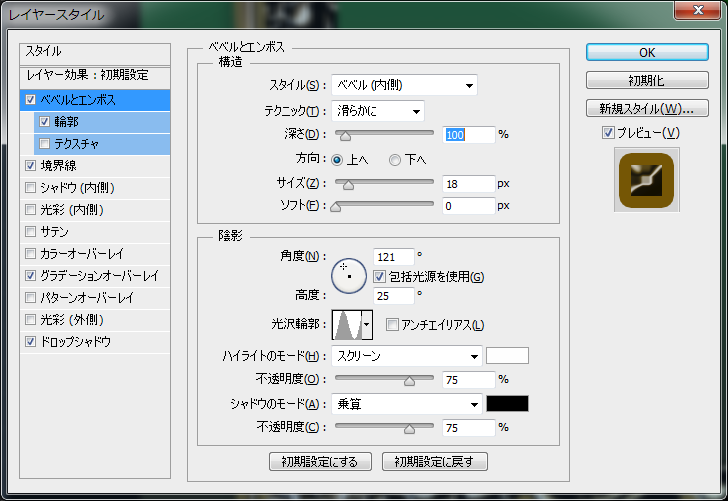
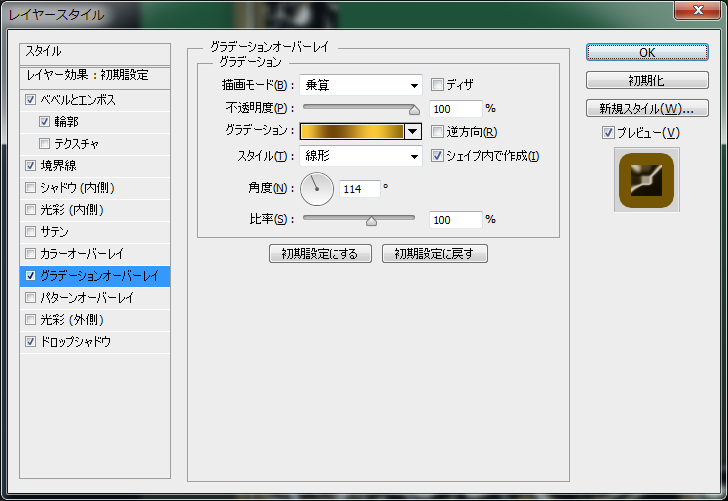
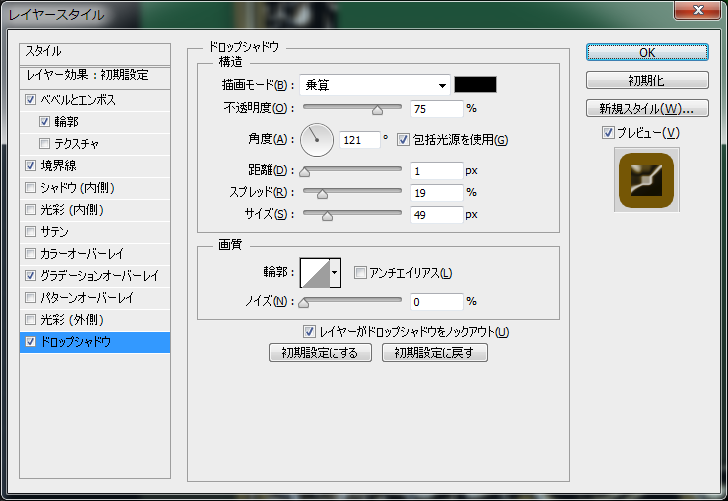
上記のスタイルを全て適用すると、以下のようになります。
外周部に金ぴかが適用されたことで、完成が目に見えて近づいたことが分かります。
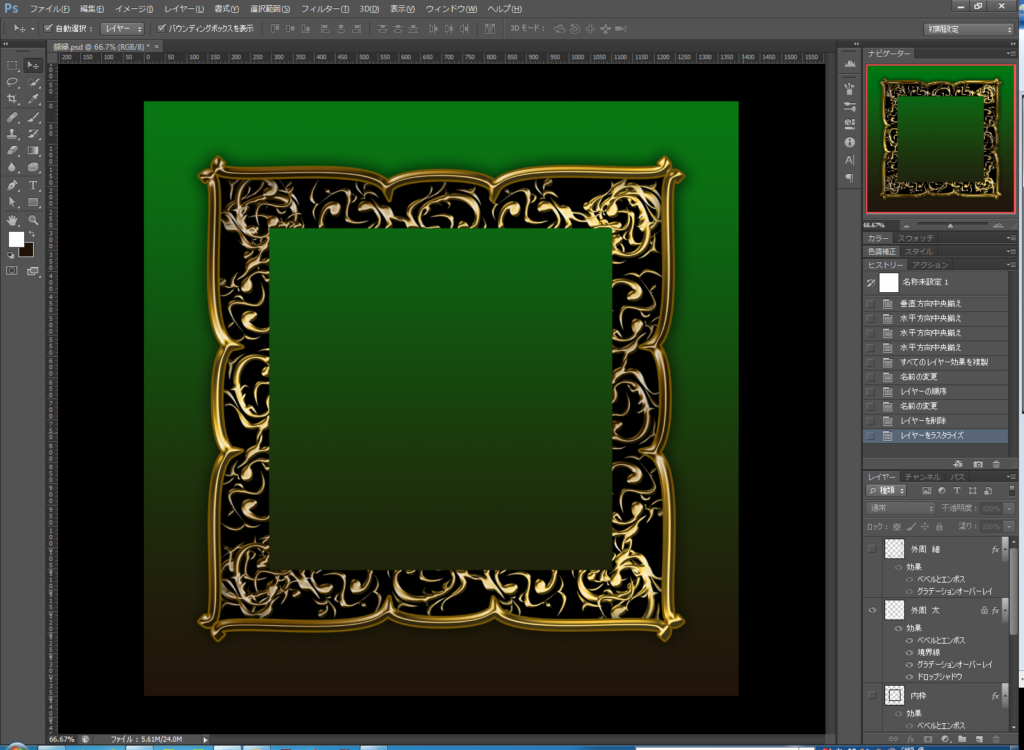
最後に、残りのパーツ(内側の正方形二つ)全てに、上下左右の飾りと同じスタイルを適用して、完成となります。

まとめ
いかがでしたでしょうか。
レイヤーをパーツ毎に分けたり、飾りの部分の描画が複雑で難しかったりと、
前回のスタンプに比べて少し作業工程が難しく感じられたかもしれませんが、
素敵な額物風のフレームが出来たのではないでしょうか。
好きな写真や、絵をはめ込んでみて、色々と楽しんでみてください。
