こんにちは、トモシゲです。(13日目)
本日は昨日に続きPhotoshopのテクニックを増やすための内容です。
春と夏を昨日やりましたので、本日は秋と冬です。
使用するPhotoshopは「CS6」です。
紅葉をより鮮やかにする
トーンカーブを使って紅葉の写真をよりメリハリのついた写真に加工したいと思います。
元の写真がこちらです。

レイヤーパネルの下にある調整レイヤーメニューから「トーンカーブ」を選びます。
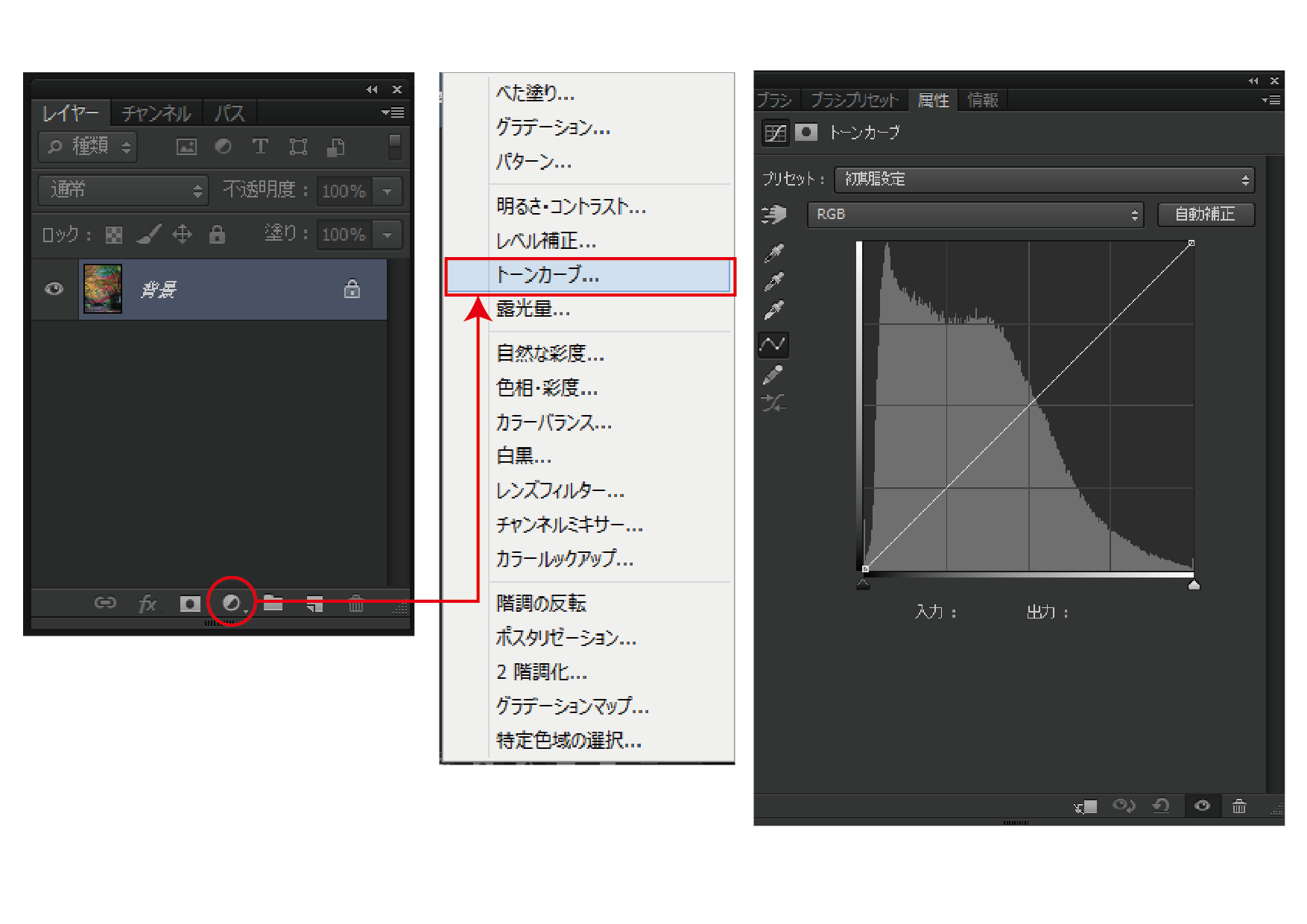
斜めの直線を操作して明るさを変更していきます。基本としてはゆるいS字を描く様に
直線の左側は少し下げて、右側を少し上げます。写真の変化を確認しながら行ってください。
何度でもやり直せますので納得がいくまで調整を繰り返します。
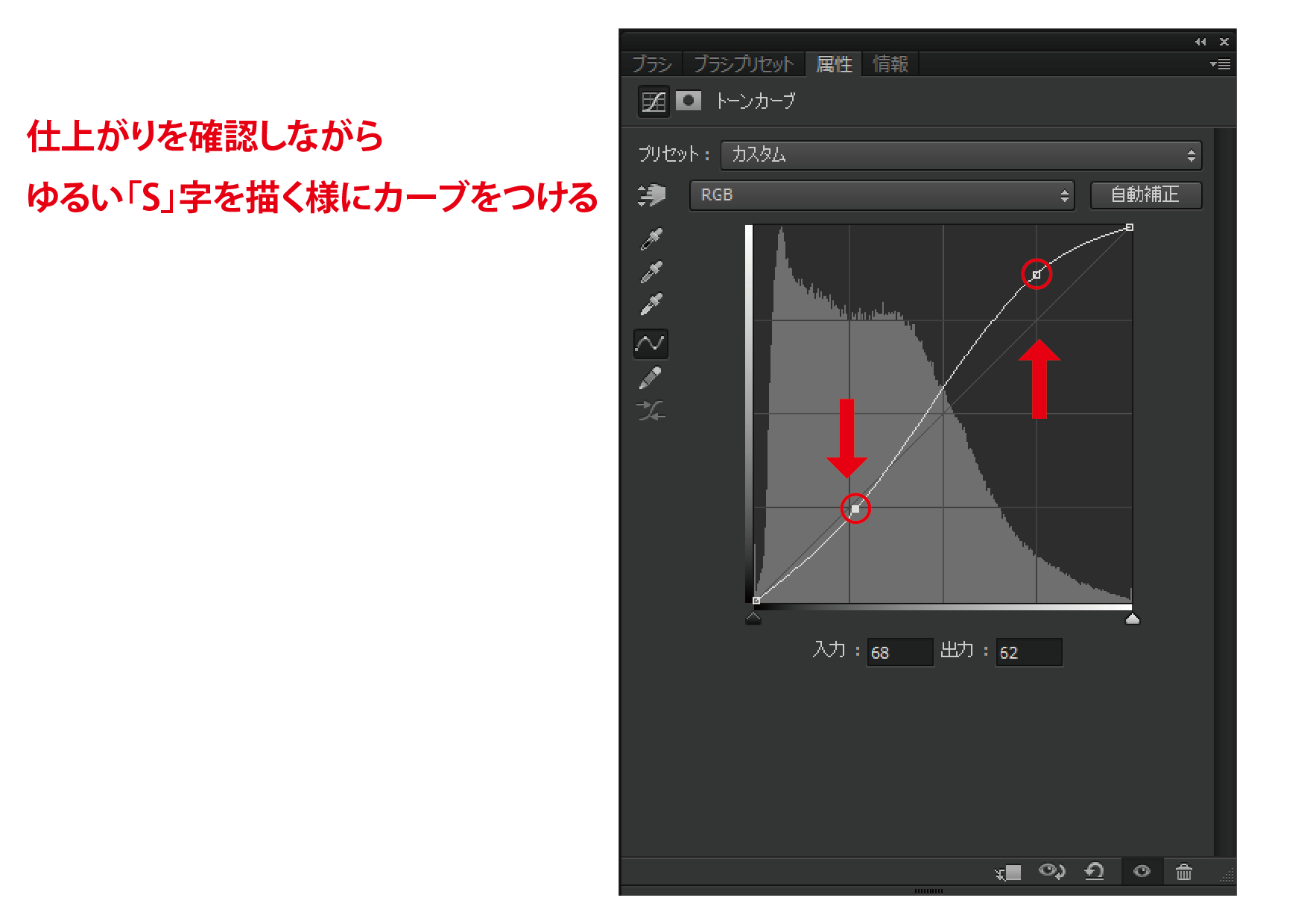
もう少し加工をするなら、彩度を上げてみましょう。
同じく調整レイヤーメニューから「色相・彩度」を選びます。
彩度を少し上げます。こちらも写真の仕上がりを確認しながら少しずつ上げます。
今回は+20に設定しました。
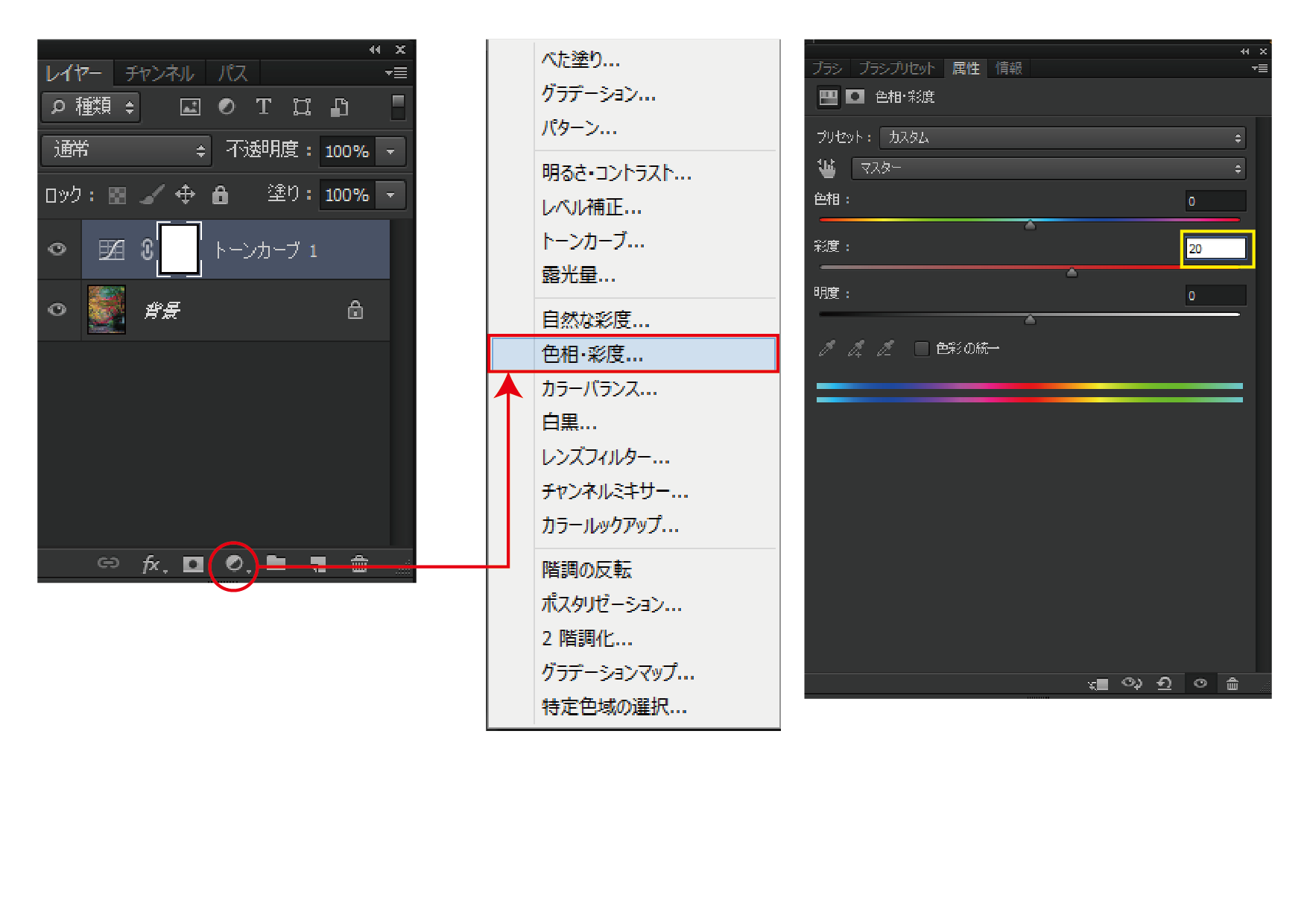
この様になりました。


夏の写真を秋にする
次は夏の山の景色を秋の紅葉に変えてしまう加工です。
加工前の写真はこちら。

緑の葉が生い茂っています。
先程の様に調整レイヤーメニューから今度は「特定色域の選択」を選びます。
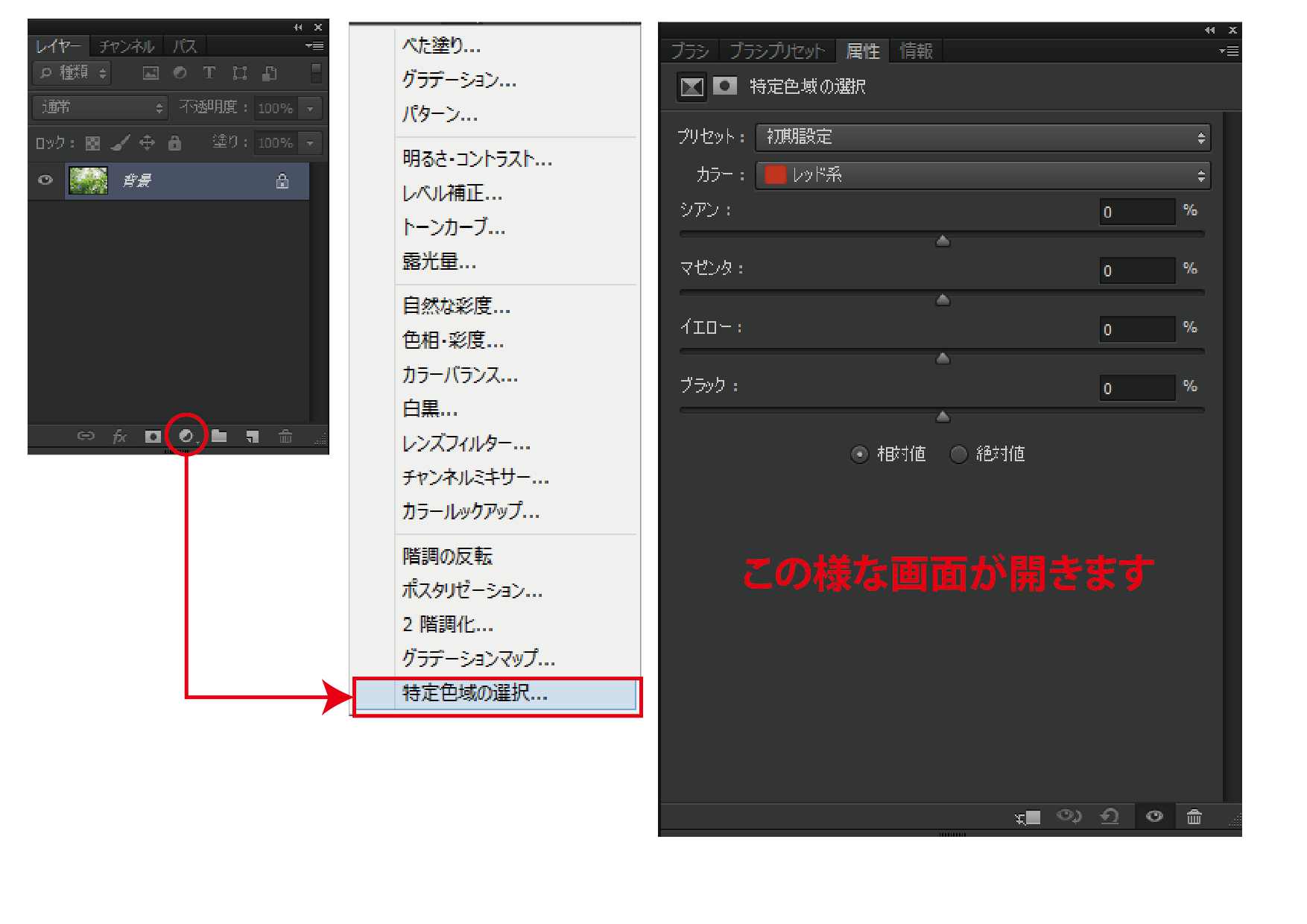
カラーの箇所から「グリーン」と「イエロー」をそれぞれ設定します。
この設定は基本系で修正する画像によって数値や変更箇所が異なる場合があります。
写真の仕上がりを見ながら変更していきます。
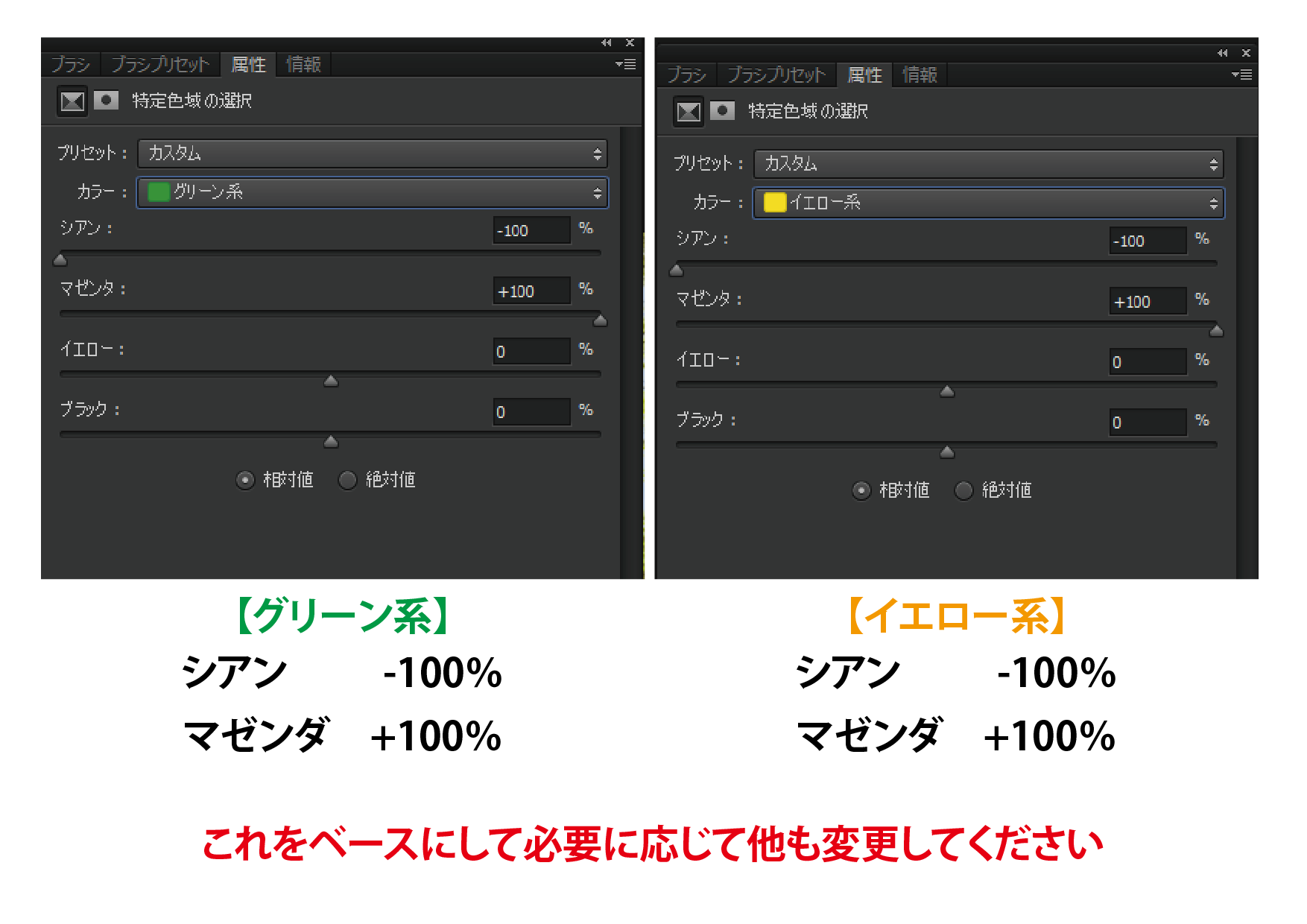
この様になりました。

紅葉の写真になりました。しかし、よく見ると一部色が変な個所があります。
その部分だけを再度修正しましょう。
ツールメニューから「クイック選択ツール」を選択し、修正したい部分を選択します。

そして再度「特定色域の選択」を選びます。
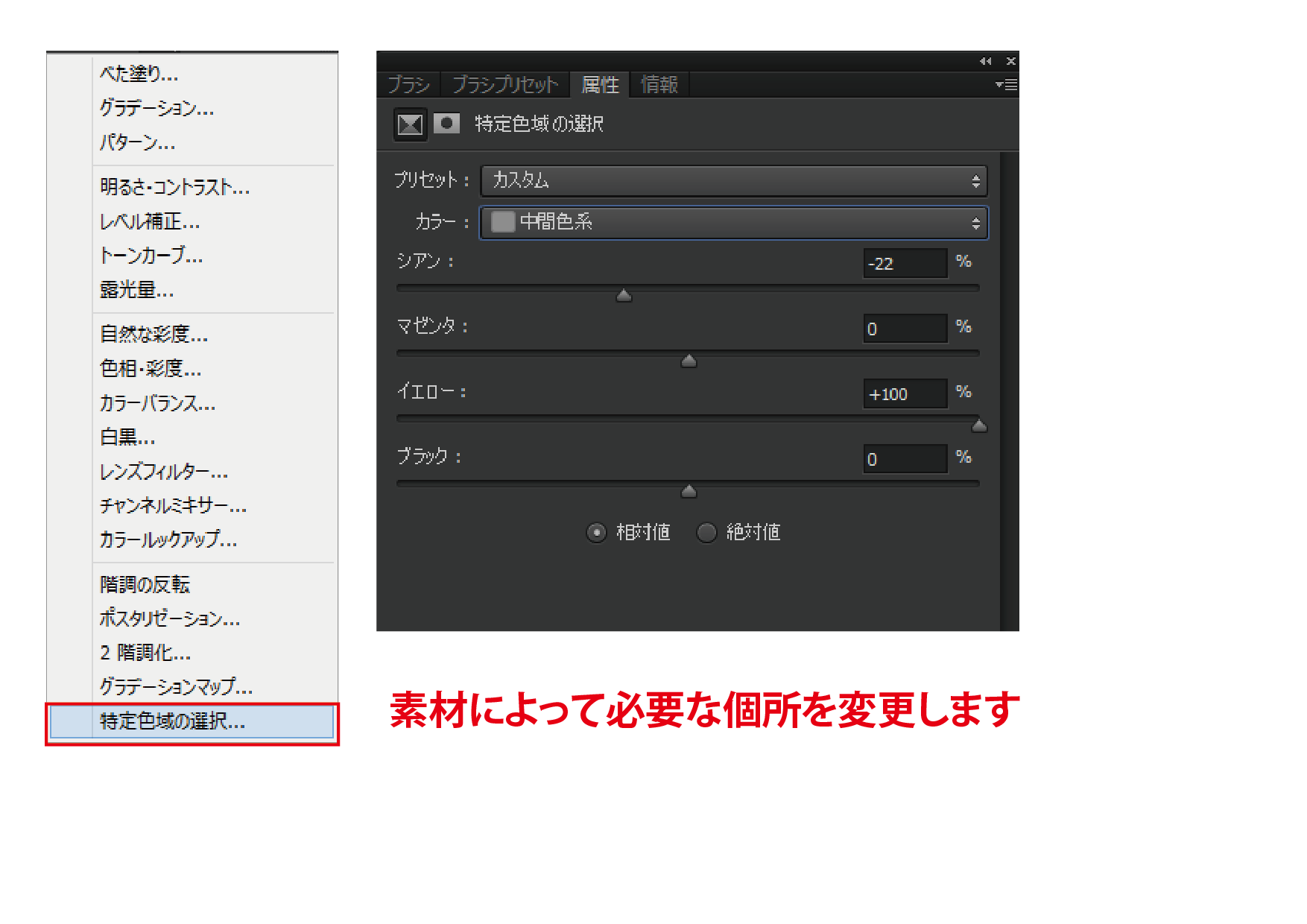
修正する内容によって必要な色を変更します。イメージとしては消したい(減らしたい)と思う色を指定して値を下げるようにすると上手くいきます。

修正が完了しました。少し修正した感じが分かりますがもっと慣れればさらにキレイになると思います。
曇りガラスに指で文字を書いた様なエフェクト
まず素材となる風景の写真と水滴の写真を用意します。


1. 風景をぼかします
最初に風景の写真を開き複製します。複製した方を「フィルター」→「ぼかし」→「ぼかし(ガウス)」で強めにぼかします。
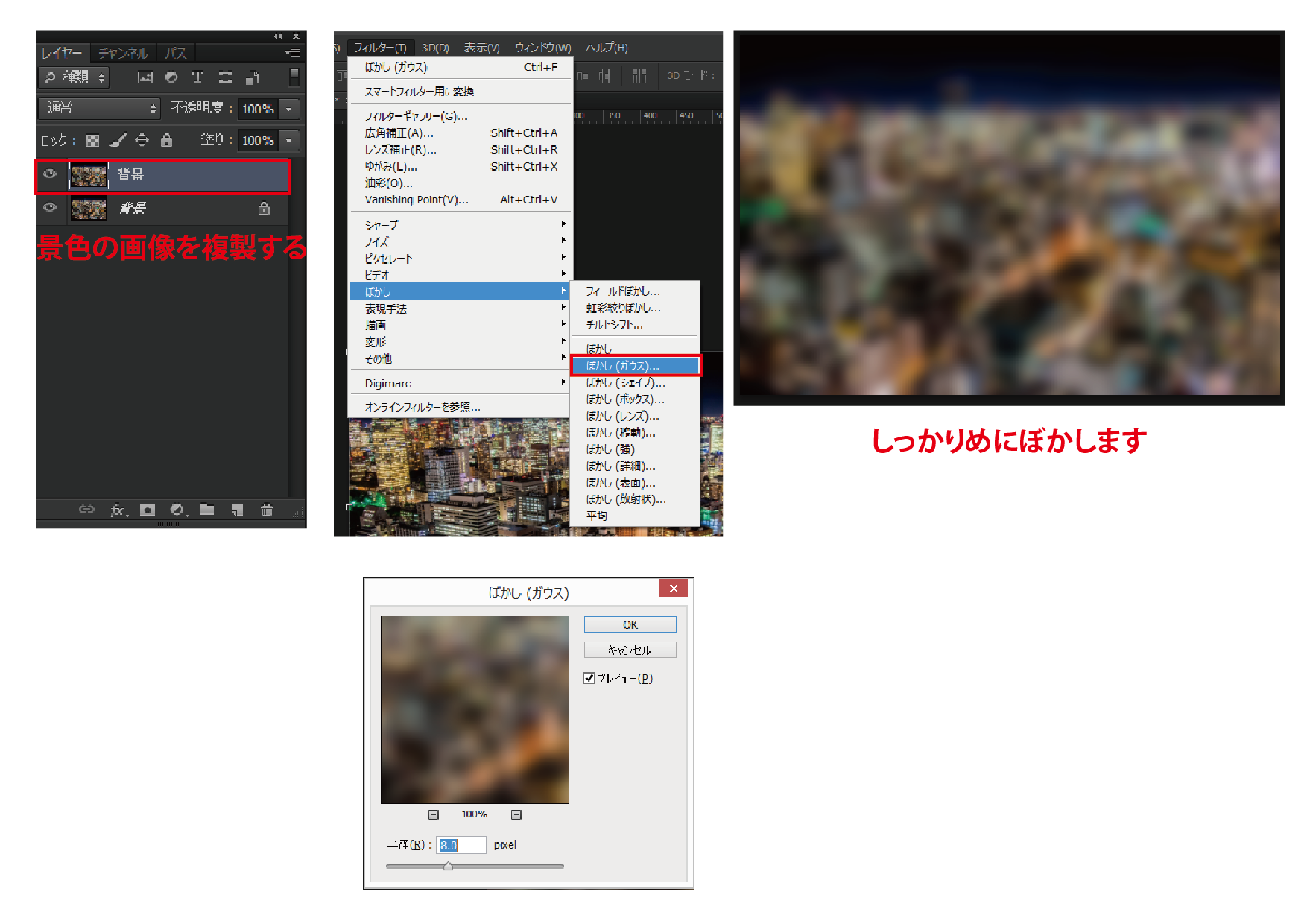
2. 水滴の画像を風景になじませます
次に水滴の写真を貼り付け描画モードを「オーバーレイ」、不透明度を「60%」にします。(後で調整出来ます)
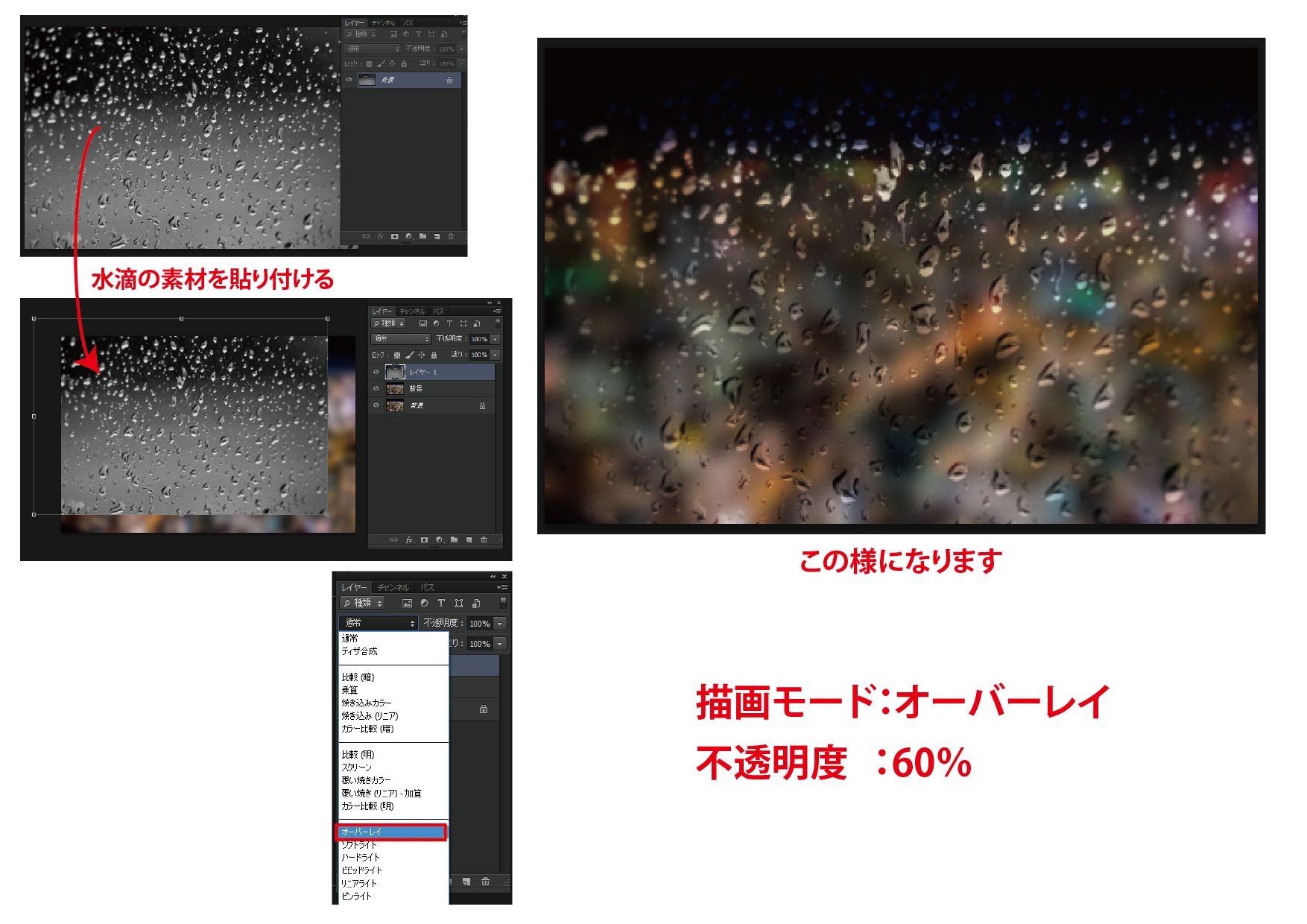
さらにその水滴レイヤーを複製し、ツールメニューから「自動選択ツール」を選びます。
水滴画像の水滴じゃない部分をクリックします。
そして、「選択範囲」→「選択範囲を反転」させ、水滴を選択させます。
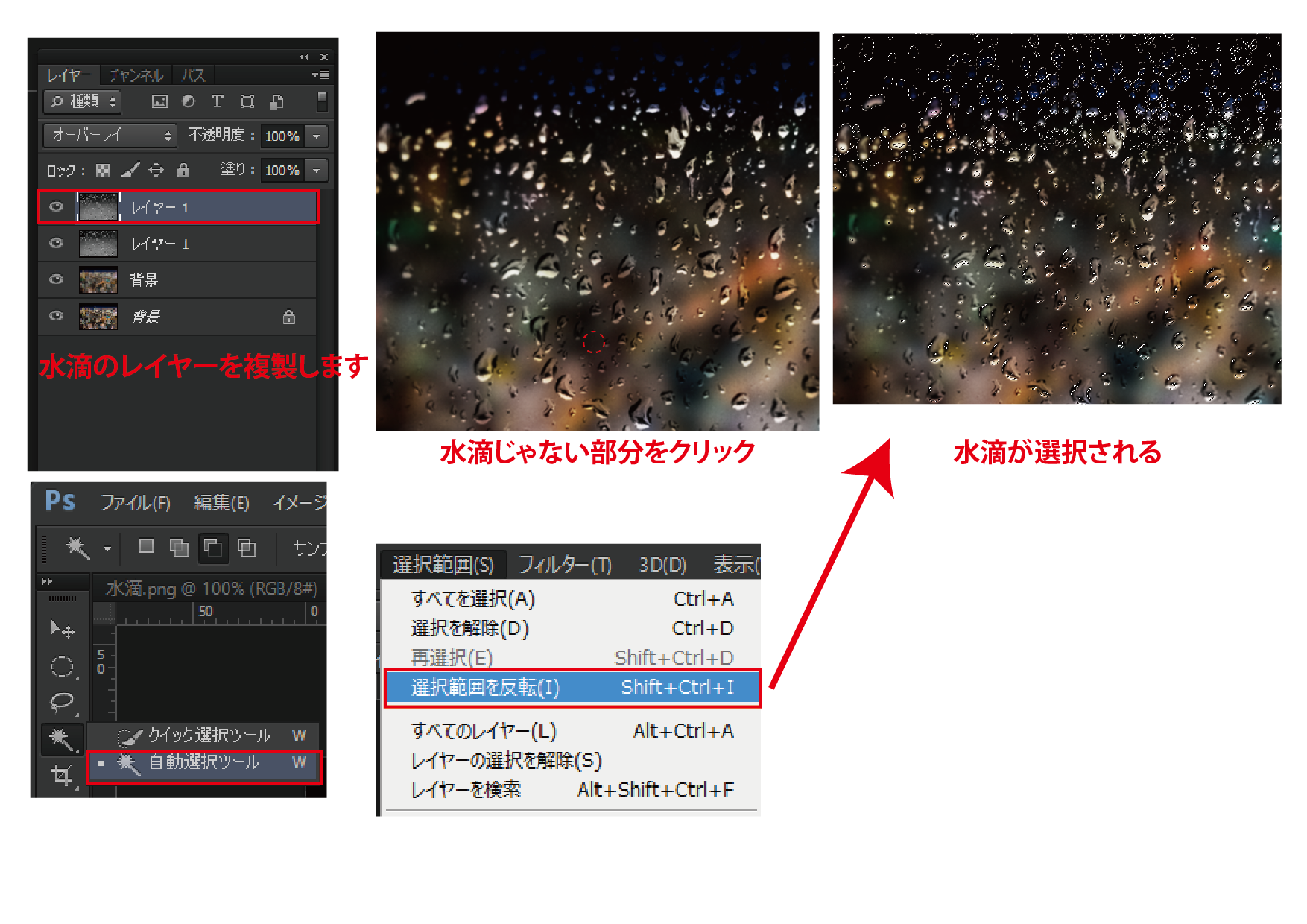
次に、背景色を「白」にしている事を確認し、cmd(winならCtrl) +Deleteで選択箇所に白を塗ります。描画モードをソフトライト、不透明度を50%にしておいてください。(後で調整出来ます)
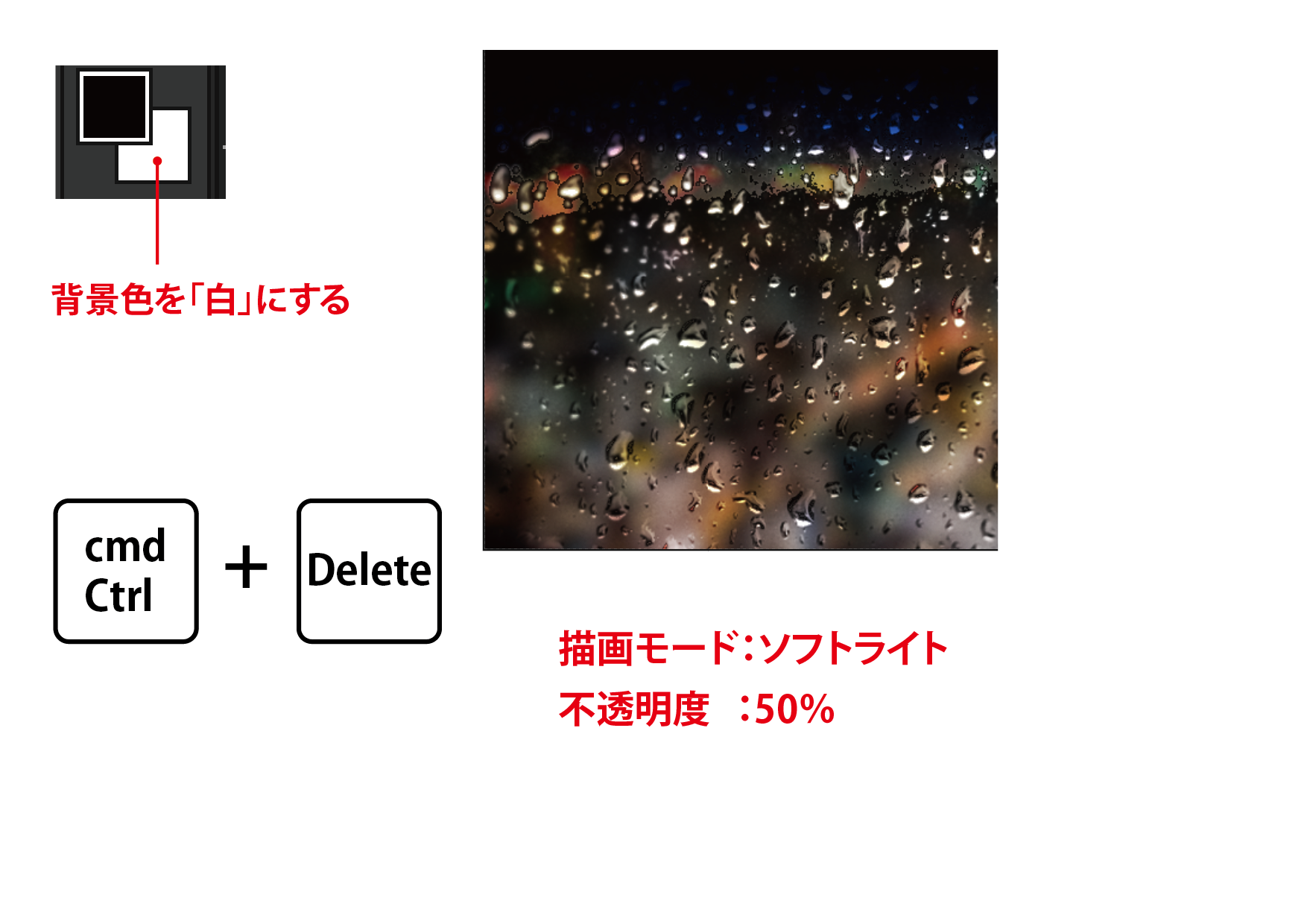 3. テキストを入力する
3. テキストを入力する
新規レイヤーを追加しブラシで文字を書きます。ブラシの場合はハードブラシで描いてください。
テキストツールで入力しても大丈夫です。
色は関係ありませんので何色でも大丈夫です。

4. レイヤーの順番を入れ替えクリッピングマスクをする
画像の通りにレイヤーを入れ替えてください。
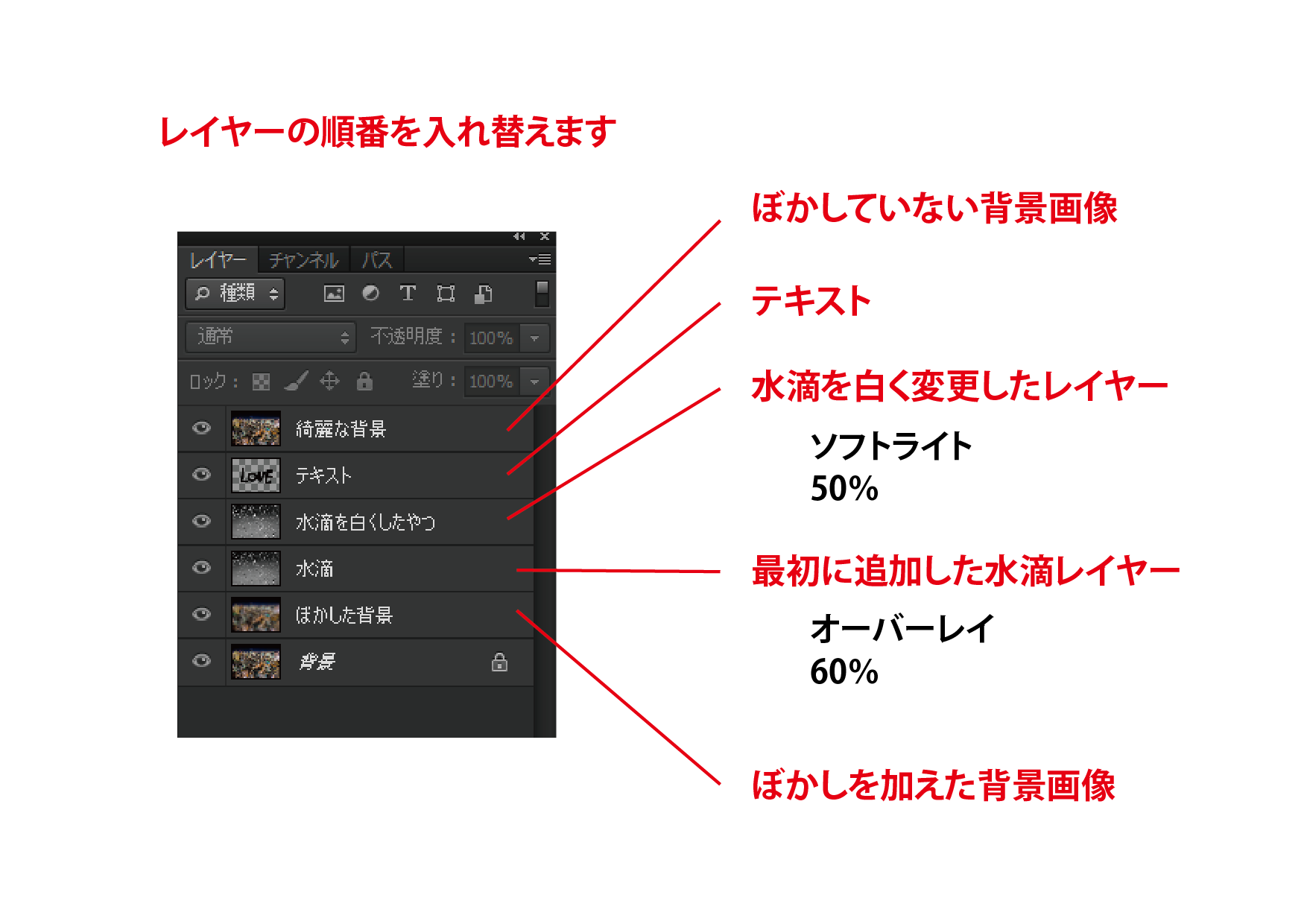
そして、一番上のぼかしていない風景の画像レイヤーでクリッピングマスクを作成します。仕上がりを見て、水滴のレイヤーの不透明度を変更してください。
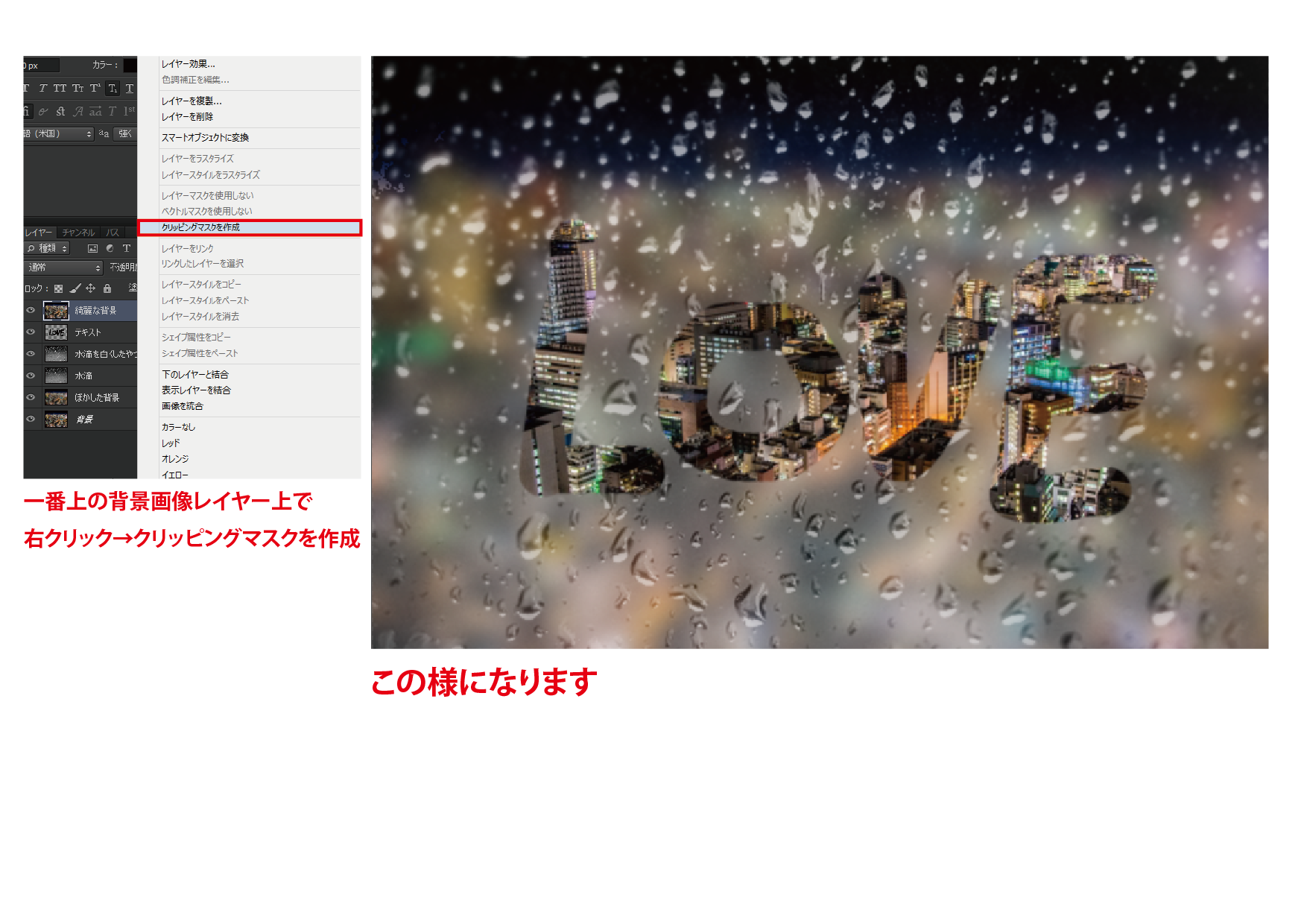
いかがでしたでしょうか。
特に前半の色調を変更する技術は覚えておくと色々な場面で使えると思います。