こんにちは、トモシゲです。(14日目)
本日で企業実習も修了となります。
最後のブログという事で何かやり残した事はなかったかと考えますと、
バナートレースをした日のブログに書いておりました。
それは髪の毛の切り抜き
Photoshopでは「切り抜き」と言う作業をよく行います。
商品写真や人物写真をきれいに切り抜いて使用するケースですね。
切り抜きの中でも髪の毛は難しいと思う方も多いと思います。(私もそうです)
なので、最終日は髪の毛の切り抜きをやろうと思います。
こちらを切り抜きます。使用するPhotoshopは「CS6」です。

髪が乱れまくっています。
これをペンツールで切り抜くのは至難の業ですよね。
1. クイック選択ツールでざっくり範囲を取る
ツールメニューの「クイック選択ツール」を持ちます。
切り抜きたい部分をゆっくりなぞっていきます。
選択された部分は画像の様に点線で囲まれていきます。
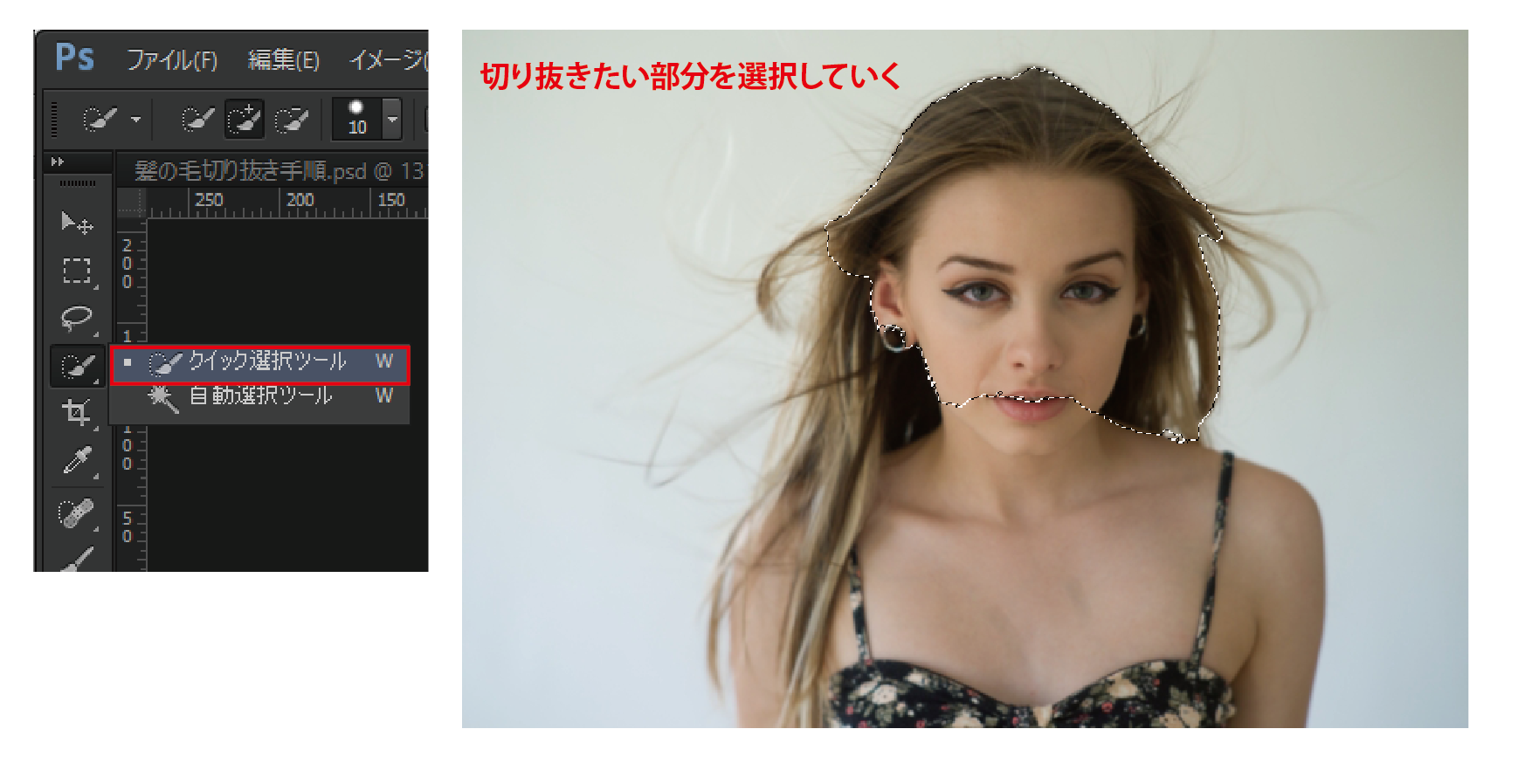
キーボードを押さずになぞると、選択範囲が拡大します。
もし範囲を狭めたい場合は、Altキーを押しながらなぞってください。
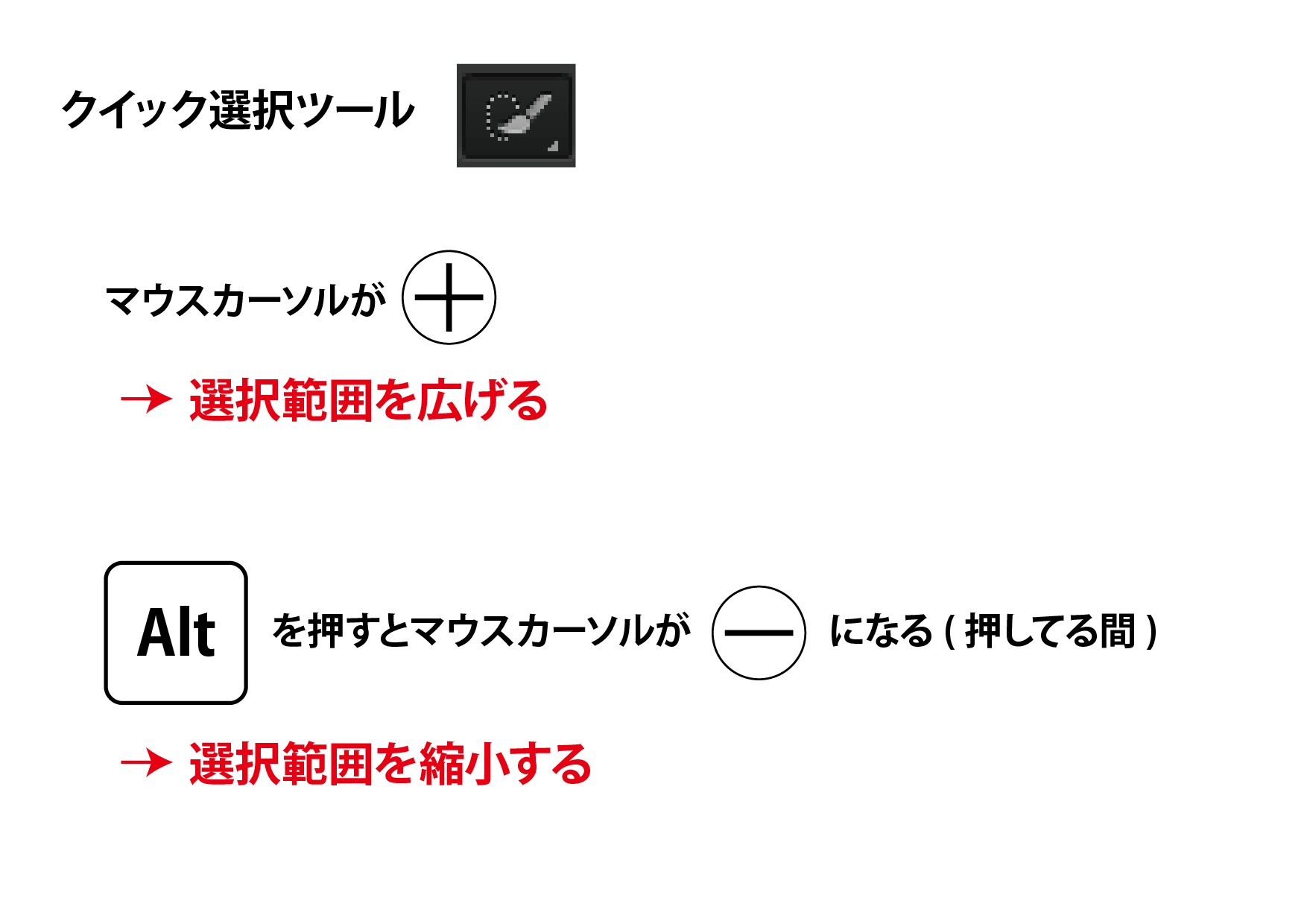
最終的にこの様に髪の毛を含めた選択範囲を作ってください。
この時点で出来だけ不要な部分が入っていない事が望ましいです。
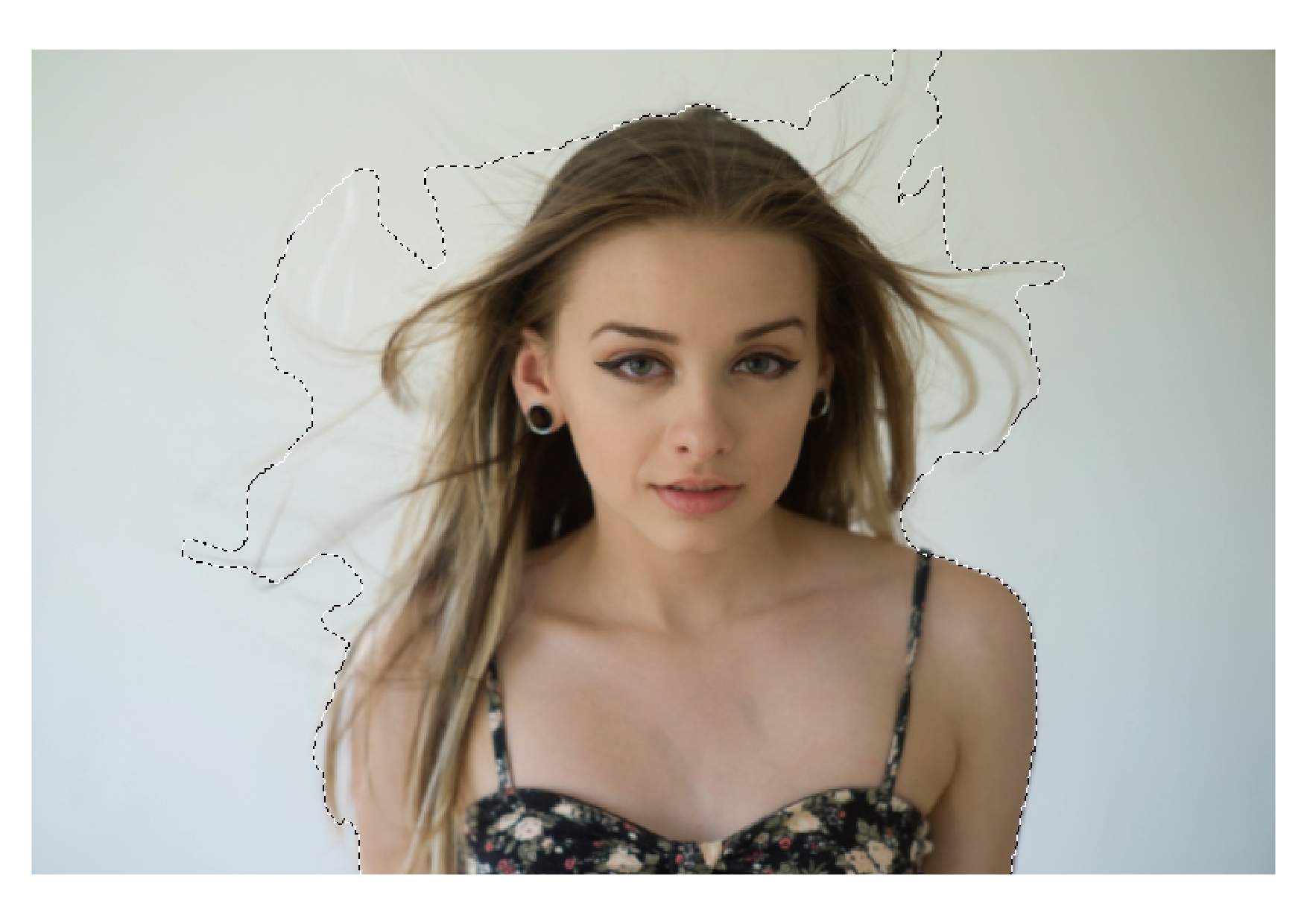
コツとしましては、一度に必要な個所を選択しようと思わず、一度大き目に選択し、
その後で、Altを押しながら範囲を削っていくとうまくいきます。
最初は大きく選択したり、大きく削ったりとうまくいかないですが、繰り返す事でPhotoshopが
残そうとしている部分と消そうとしている部分を学習してくれます。(すごい)
2. 境界線を調整
ざっくり選択範囲が取れたら、画面上にある「境界線を調整」ボタンを押します。
子画面が表示されますので、「表示モード」に表示されている画像の右にある下三角マークを押し、「オーバーレイ」に設定します。
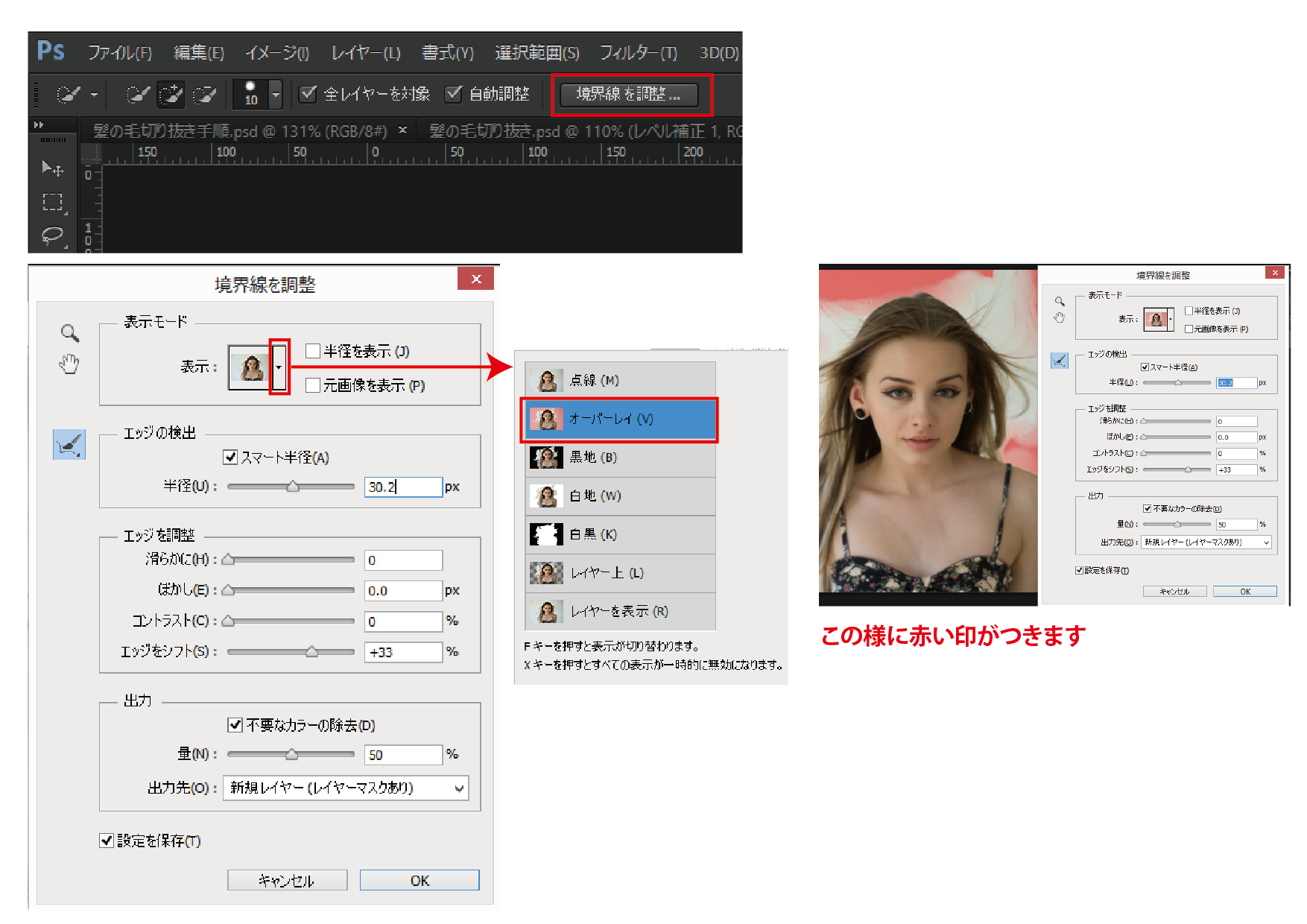
画像の様に画面に赤い部分が表れます。
続けて、画像の通りに設定を行います。
まだOKボタンは押さないでください。
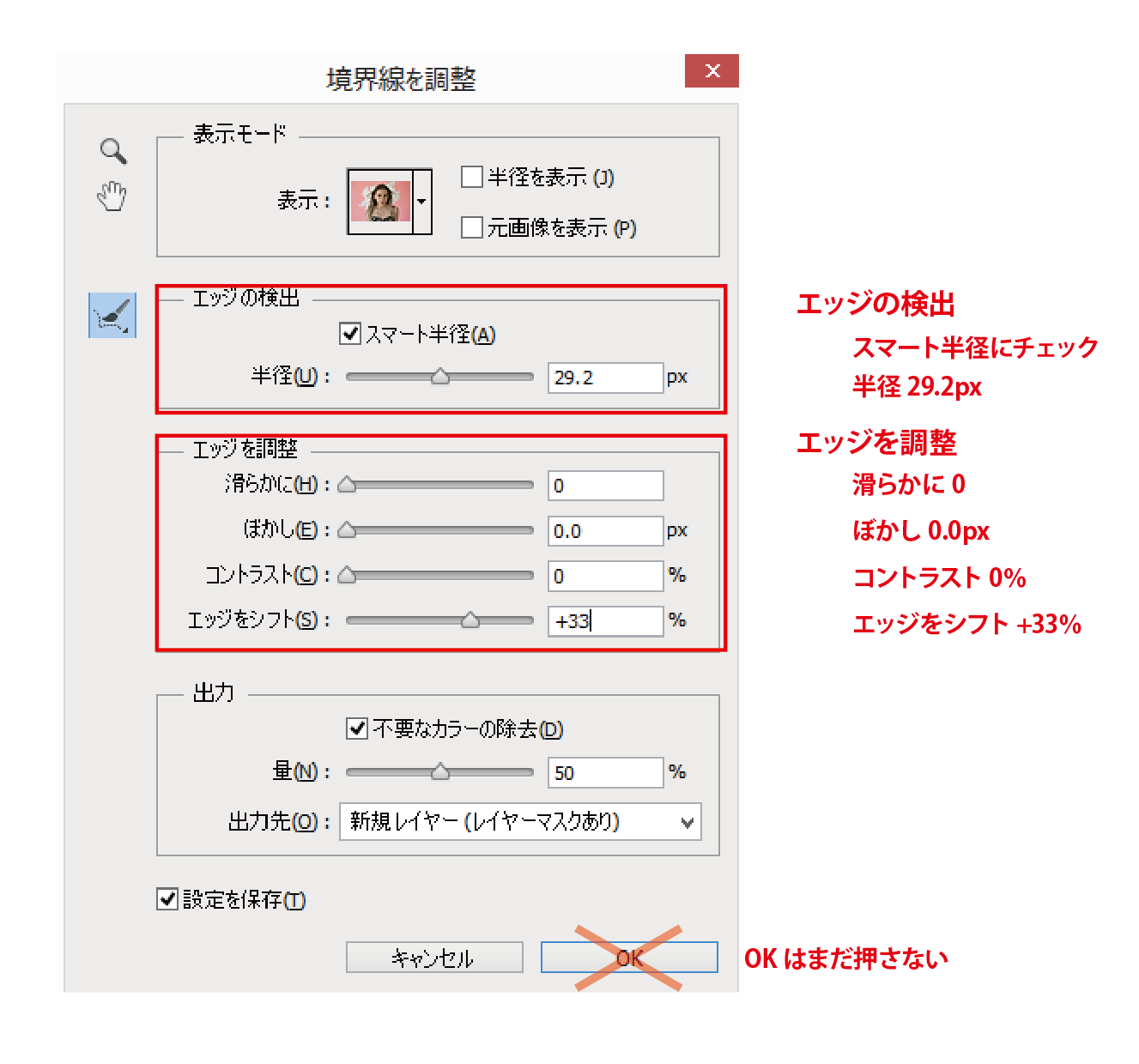
3. 髪を選択範囲に含む
赤い部分は選択されていない部分です。
マウスカーソルが○になっていると思いますので、それで髪の部分をなぞり、髪以外の部分を選択範囲から外していきます。(赤くしていく)
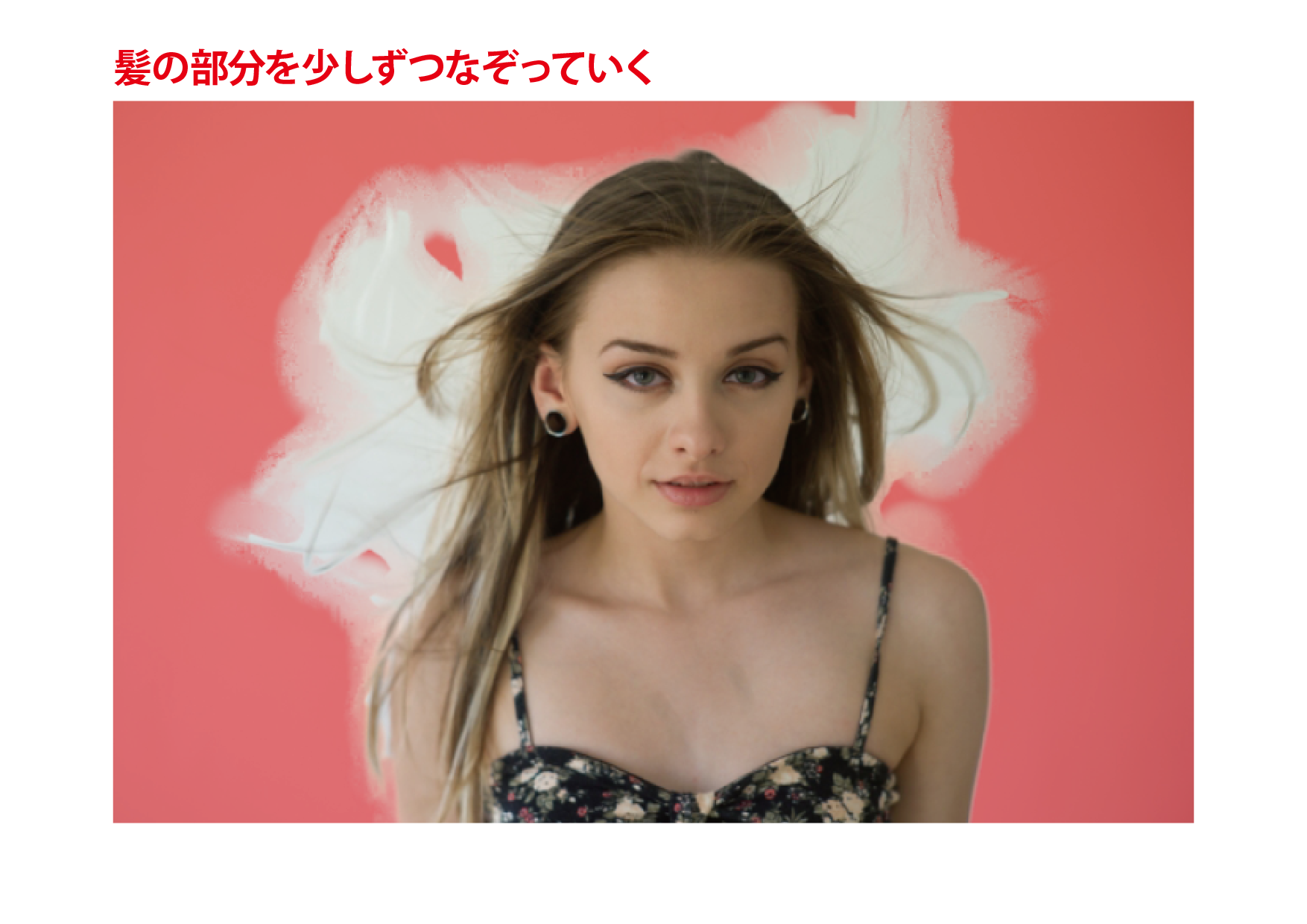
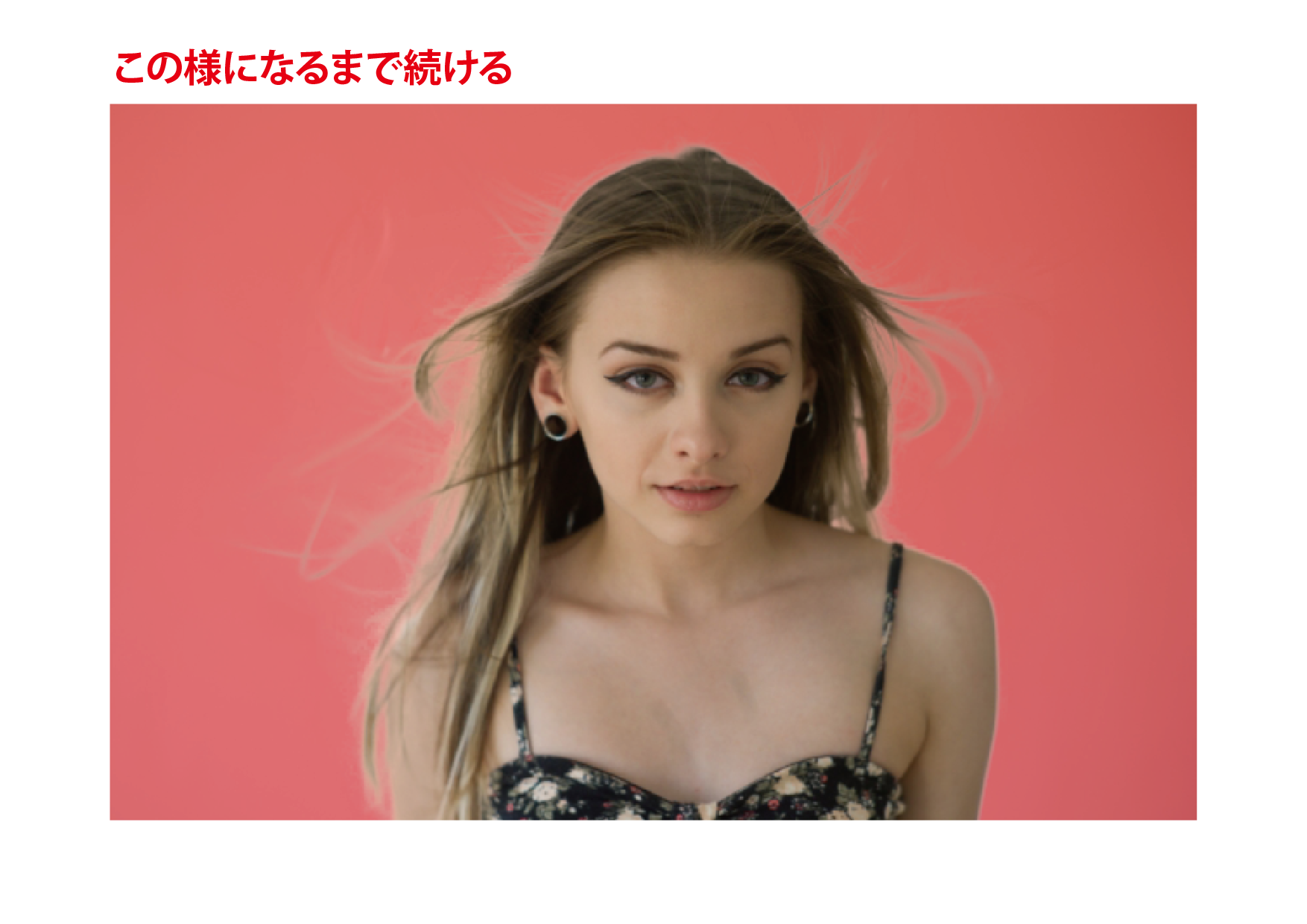
この様になるまで続けてください。
そしてOKボタンを押します。
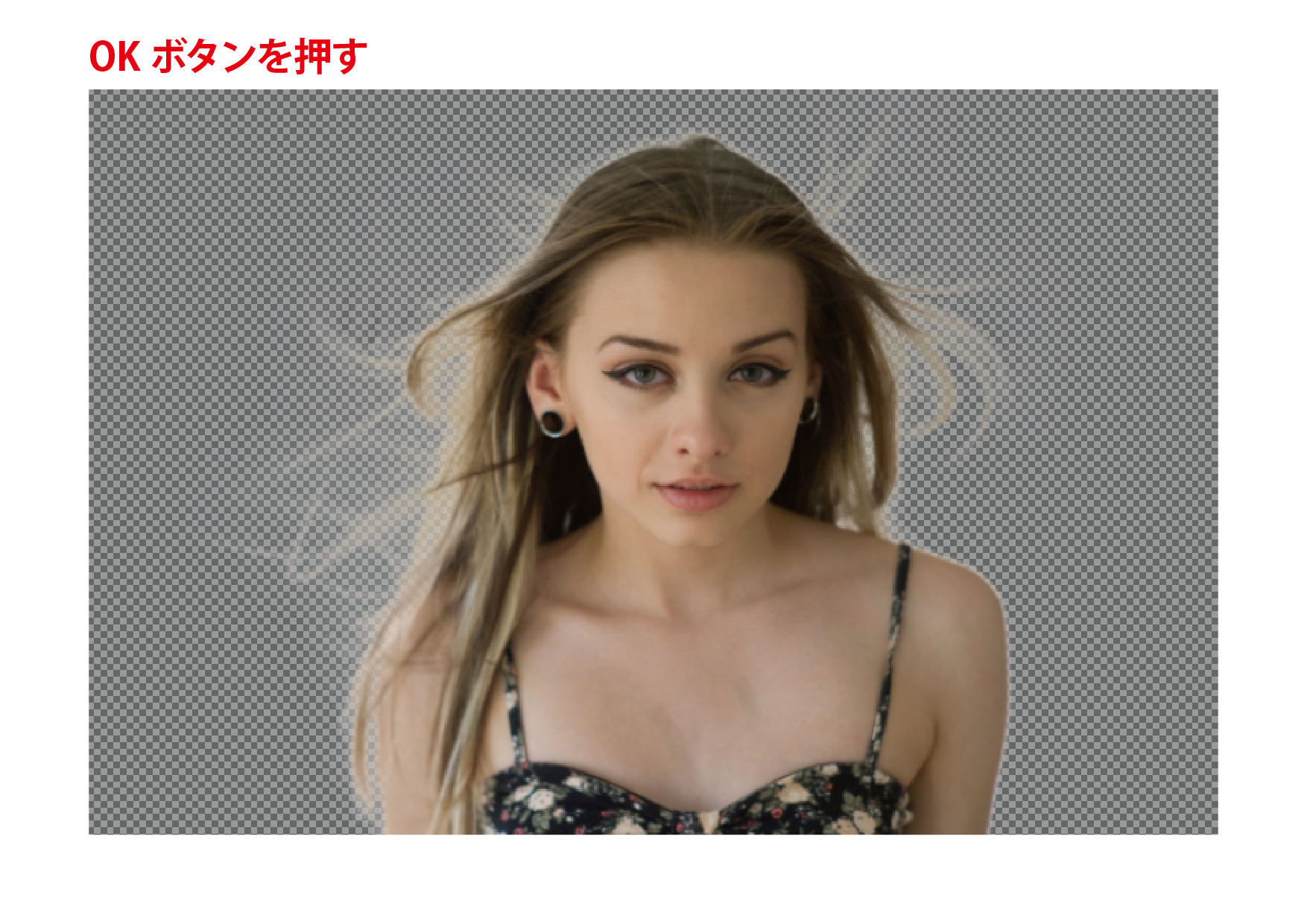
選択範囲だけが残ります。
髪の毛も綺麗に切り取れている事が分かります。
背景に画像を敷けばこんな感じに。

以上です。
実習を終えて
本日でふたっぱさんでの企業実習が修了となります。
14日間あっという間でした。
実習で一番自分の力になったことは、このブログだと思います。
私は文章を書くのが苦手なので、毎日1500文字の文章を作るのは簡単ではありません。
さらに、人が見て何かを得れる様に、分かりやすく、ためになるをテーマに作成しました。
発信して終わりでは意味がありませんので、今後誰かの役に立つ事を願って書きました。
また、時間を意識して作業をするという事も学びました。
社会人としては当たり前ですが、限られた時間の中で成果を出さないといけません。会社で過ごす時間にはお金が払われますので、その分の仕事をしないといけないのです。
作業を開始する前に、何時間で終わりそうかを予測して、終了時間を立てます。作業中も常に時間を気にして予定通りかを確認します。時間通りに終わりそうにない場合は、スケジュールを立て直して作業を続けます。
時間管理の大切さを改めて感じました。
今後について
実習期間中に就職先が決まりましたので、訓練修了後にはそちらに務めます。
WEB系の会社ではなく、紙の方のデザインをする会社です。
まだまだデザイナーとしては一人前ではありませんので、困難が待っていると思います。
実際の現場のスピードに付いていけないと感じる事もあると思います。
ですが、職業訓練と企業実習で学んだ知識と、やりたい事をやっているという気持ちで乗り越えていきたいと思います。
最後に14日私達に、優しく教えて頂いたふたっぱの皆さまに感謝の気持ちを書かせて頂き本ブログを終了したいと思います。
ありがとうございました。