こんにちは。
今日は水曜日で週の折り返し地点ですね!
お疲れ様です^^
今日も今日とてブログを書いていきますよー!
今日は選択範囲について書いていこうと思います。
文字をコピーする時など選択範囲をとりますよね。
そして大量にコピペするなら少しでも楽な方法をとりたいですよね^^
今日はいろんな選択範囲のとり方をみていきたいと思います!
カーソルで選択範囲
働き始めの時に私が使っていたオーソドックスな方法です笑
選択したい文字の行頭にカーソルを持っていってクリックし、そのままドラッグするやり方です。
私は最初この方法しか知らなくて、神経を尖らせながらマウス操作をしていました^^;
カーソル位置を間違えればやり直しですからね・・・
今では思いますがこの方法では非効率すぎますし時間がかかります(><)
ダブルクリックで選択範囲
かつての私のように知らない人がいればお教えしたい方法です!
選択したい文字にカーソルを持っていきその上でダブルクリックをすると単語区切りで選択できるのをご存知でしたか・・・?
私は前職でパソコンをあまり触らなかったせいもあり知らなかったのですが、これは知ってて当たり前なことなんですかね(><)
実際使ってみるととても便利です!!
単語間にスペースがあいている場合の選択範囲
ついでに応用としてこの方法もお話しします^^
例えば、下記のように苗字と名前の間に半角スペースが入っているとダブルクリックしても一度に選択できません!(ちなみに全角スペースなら出来ました)
ex) 山田 花子
実務では大体半角スペースが多いんですよね。
こんな時は「option」を使った方法があります!
実はoptionを押しながら矢印キーを押すと単語区切りで移動できるんです^^
なので始めに「山田」の上でダブルクリックして選択し、「option」と「shift」を押しながら右矢印を押すと「花子」まで選択出来ます。
下の場合だとより分かりやすいです!
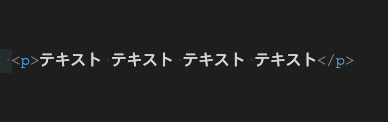
①まず1つ目の「テキスト」をダブルクリックして選択します。
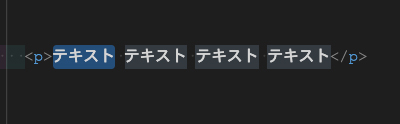
②「option」と「shift」を押しながら右矢印を1回押した場合。
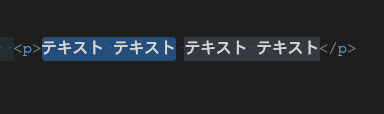
これで2つ目の「テキスト」まで選択できます!
③「option」と「shift」を押しながら右矢印を2回押した場合。
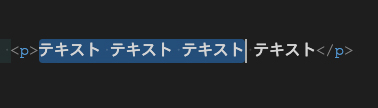
すると3つ目の「テキスト」まで選択できました!
このように、矢印を押せば押すだけ選択できる数が単語区切りで増えていきます^^
まとめ
いかがだったでしょうか?
今日とにかくお伝えしたかったのはダブルクリックが便利だよということです笑
最後にお伝えしたoptionを使った方法も覚えておくと便利だと思います!
仕事ができる人は極力マウスを使わずにキーボードだけで操作している気がします。
私もできるだけそうなれるように効率の良い方法を覚えていきたいと思います(><)
では今日はここまで〜〜

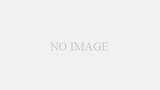
コメント