Photoshopで髪の毛を切り抜く
こんにちは、ナカガワです。
早くも実習1週間が経ちました。
土日は知合いの写真家にいろいろなテクニックを泊りがけで習いにいきました。
私達の訓練校のコースはDTP(紙媒体広告)とweb制作で、ビジュアル面での使用ソフトはIllustratorとPhotoshopでした。
しかしながら、大変お恥ずかしいのですが、実際の制作の授業はほぼIllustratorで、Photoshopはといえば商品の色相や彩度や明度を変えるたり、
ちょっとした切抜きとトリミングぐらいしか使いませんでした。
なので、最近バナートレースあたりから猛烈に勉強しなおしています。
そこで、本日は人物の切り抜きで避けても通れない「髪の毛の切り抜き」をご紹介します。
手順
1.レイヤーを複製する
2.体を切り抜く
3.髪の毛を抜く
4.仕上げ
レイヤーを複製する
Photoshopを起動して抜きたい写真を貼り付けましょう。ショートカットは ctrl + O(オー) もしくは com + 0 です。
貼りつけましたら右下のレイヤーを操作します。
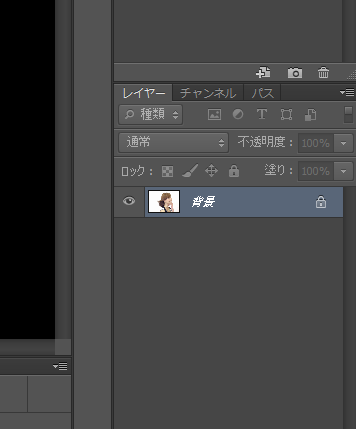
人によりけりではありますが、基本的に元データは取っておきたいので「背景」は手をつけないで、
いくらでも書いたり消したりできるようにレイヤーをコピーします。コピーの仕方はレイヤーを持って右下の、「新規レイヤーを作成」まで持っていくとできます。
それを2つ用意しましょう。
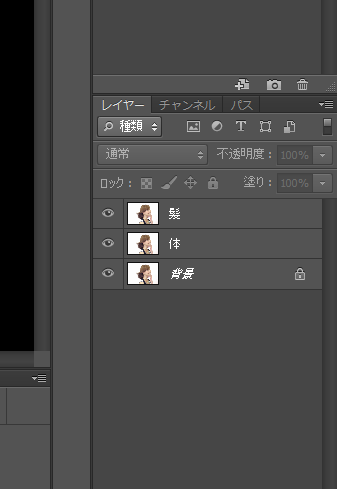
なぜ2つかといいますと、髪の毛のレイヤーと体のレイヤーで分けるからです。
髪の毛を抜くとき,一つのレイヤーで抜ききるということはなかなかありません。
なので、2つに分けて抜いて、最後に2つをあわせて表示するんです。
できましたら、適当に名前をつけます。今回は分りやすく上から「髪」と「体」にしておきます。
体を切り抜く
体の抜き方もパスで丁寧に抜く方法などありますが、今回は背景色が「白」で抜きやすいのでクイック選択ツール(ショートカットは w )で抜いていきます。
抜くときのポイントは、髪の部分を含んでもかまいませんが、体は余すことなく抜きます。
また、手と胴体の間などの空間も抜きましょう。
-1.png)
選択範囲ができましたら、レイヤーパネル下の「ベクトルマスクを追加」をクリックします。
そうしますと、体が切り抜かれます。
終わりましたら、選択範囲を解除。ショートカットは ctrl + D か com + Dです。
髪の毛を抜く
さて、今度は髪の毛に移ります。
髪の毛レイヤーを選びましたら、「チャンネル」タブに切り替えます。アルファチャネルと出てくるはずなので、そこのブルー以外の目をオフにします。
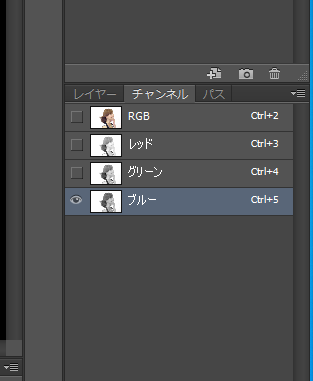
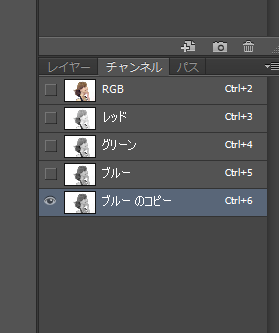
そして、このブルーをコピーして「イメージ」→「色調補正」→「レベル補正」かショートカット ctrl + L もしくは com + L を選びます。
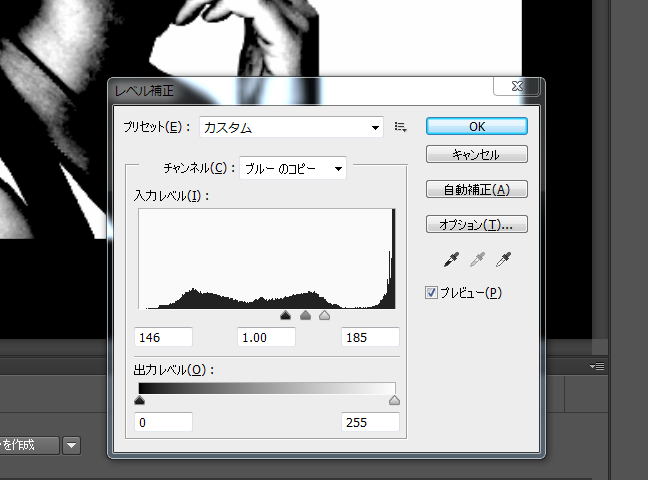
そうしましたらグラフのようなものが出て来ましたね。そのすぐ下のつまみを左右に動かして、髪の毛を真っ黒にしていきます。
目安としては、体は黒になりきらなくてもいいですが、背景は白で髪の毛は黒という状態まで持っていきましょう。
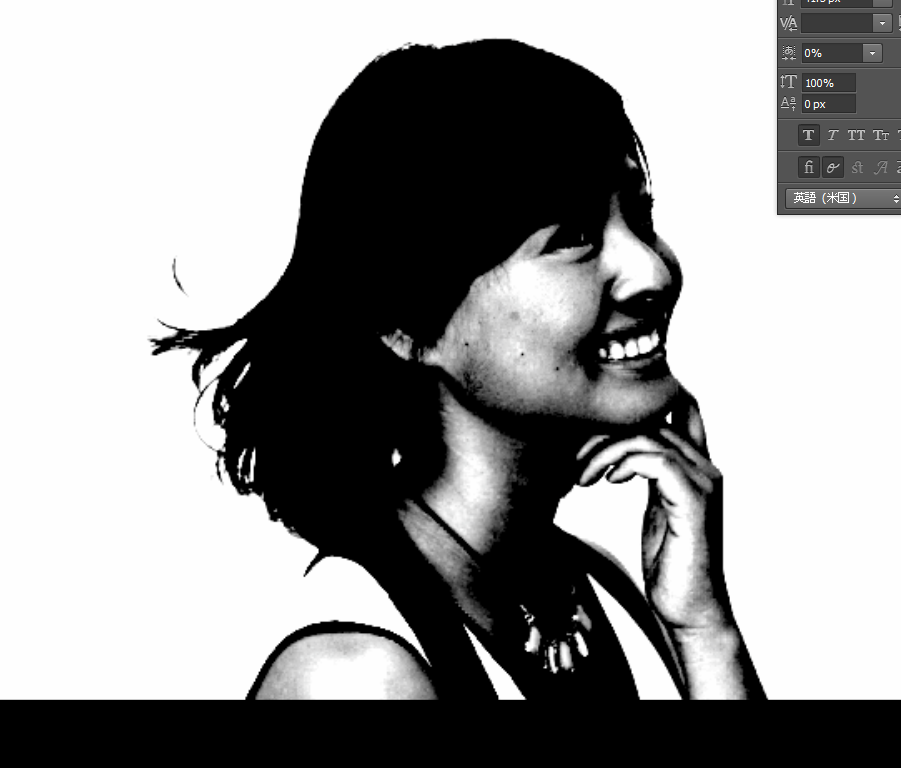
できましたら、今作業してる「ブルー」レイヤーを ctrl + 左クリック もしくは com + 左クリック で選択範囲に変えて、先ほど目を隠したほかのチャネルをオンにします。
ただ注意していただきたいのは、このままでは髪の毛「以外」が切り抜かれてしまうので、ここで選択範囲の反転をします。ショートカット ctrl + shift + I(アイ) もしくは com + shift I です。
そして選択範囲ができた状態で、また体と同じようにレイヤーパネルに戻って、下の「ベクトルマスクを追加」をクリックすると切り抜きができます。

仕上げ
ためしに、このままの状態で背景レイヤーの「目」をクリックして見えないようにしてください。多分、うまくいけばきちんと背景から女性が髪の毛と体とを合わせて切り抜かれているはずです。
しかし、このままではふたつ一緒にしないといけなくなり、不便なのであわせます。
体か髪のどちらか一方のレイヤーの写真のサムネイルをクリックして、もう一度選択範囲を呼び(今回は髪でいきます)、今度はもう一方のレイヤーのマスクレイヤー(今回は体)をクリックします。
そして、ここで derete キーを押すと一方の選択範囲が、もう一方に合わさるんです。
これであとは、いらないレイヤーを消せば完了です。
最後に
髪の毛の抜き方はかなりたくさんあります。
今回はアルファチャンネルを使って髪の毛を抜く方法をご紹介しましたが、件の写真家から更に早い方法を教えてもらいましたので、次に紹介するときはそちらでやってみましょう。
最後までおよみいただき、ありがとうございました。