
こんにちは、ながのです。
インターンシップ16日目、残すところあと明日だけとなりました。作業を続けているサイトのパーツデザイン作成はある程度の数を作ることができたので、今日は色のバリエーションを増やす作業をしていました。
作ったパーツを決めた色に変更していくだけなので、できるだけ早く手を動かすことができるか、ということに集中した一日でした。そこで今回のブログでは、Photoshopでの作業で少しだけ効率アップと時間短縮ができる小技をご紹介します。
目次
・色の変更に便利なレイヤースタイル
・自分専用のショートカットを作成する
・ショートカットを使ってみる
色の変更に便利なレイヤースタイル
このブログでも何度も登場する「レイヤースタイル」ですが、色をまとめて変更するにはこの中の「カラーオーバーレイ」を使うと簡単に行えます。レイヤースタイルは、別のレイヤーへコピー&ペーストで同じ効果を適応させることができるからです。
しかしレイヤースタイルをコピペするには少しだけ面倒なんです。レイヤーを右クリックして出てきたプルダウンメニューから「レイヤースタイルをコピー」を選び、複製したいレイヤーをまた右クリックしてプルダウンメニューから「レイヤースタイルをペースト」を選ばなければいけません。
数秒の作業ですがマウスを動かさなければいけないので、ちょっとした時間のロスになります。この作業をショートカットメニューとして登録しておけば、マウスを動かす余計な作業をカットすることができます。
自分専用のショートカットを作成する
そのために「レイヤースタイルをコピー」と「レイヤースタイルをペースト」をショートカット登録しましょう。
ショートカットの設定方法
「編集>キーボードのショートカット…」を選びます。アプリケーションコマンドから「レイヤー」をクリックして内容を開きます。ずらずらっと表示される項目の中から「レイヤースタイルをコピー」を探します。初期設定ではショートカットが空欄になっているはずです。クリックすると、ショートカットを入力できる画面が表示されます。
使いやすいショートカットを決める
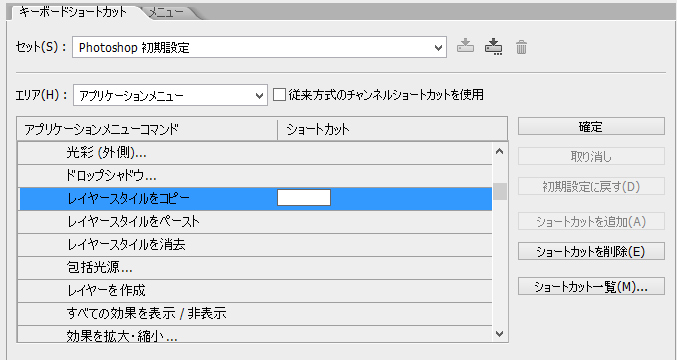
入力画面になっている状態で、実際に使うショートカットを押すとその内容が記入されます。私は「Alt+Ctrl+C」を設定しました。
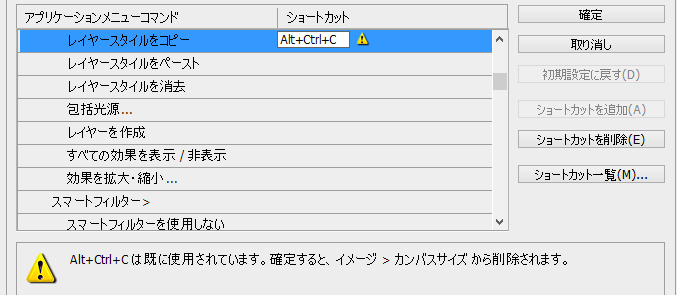
けれど初期設定ですでに使われているショートカットだぞ、という警告が表示されました。今まで使っていなくて上書きで登録しても問題なければそのまま「確定」を押します。もちろん使っていないものを探して設定しなおすのもOKです。
ペーストの方も設定する
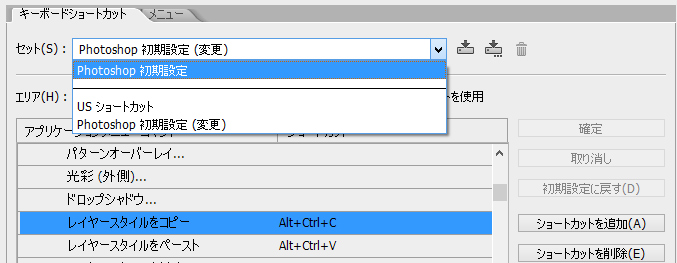
コピー用を登録したら、同じようにペースト用のショートカットを設定します。設定すると「初期設定(変更)」として記録されるので、初期設定に戻したい場合は、上のメニューから「初期設定」を選びなおせば大丈夫です。
ショートカットを使ってみる
実際に使う際は、コピーしたいレイヤースタイルが適応されているレイヤーを選択して、ショートカットでコピーします。別のレイヤーをクリックして同じようにショートカットでペーストします。マウスをほとんど動かさずにできるのですごく作業効率が上がりますよ。
今回はレイヤースタイルのコピーペースト作業が多いので自分専用のショートカットを作成しましたが、初期設定で登録されているショートカットのほとんどを使いこなせていないので、まずはそこから覚えていかなければなと思いました。
では本日もありがとうございました!
