残すところふたっぱさんでの実習があと1週間となりました…寂しいです。
本日もインターンシップブログのバナーの修正と新規作成しましたが
苦手なマスクもだいぶスムーズにできるようになり後は文字間や空間の
バランスなど…センスがないのでもう少し勉強が必要です。
ふたっぱさんに置いてあるデザインパーツの本、伝わるデザインの基本と
Photoshop&Illustratorデザインパーツの王道教本がかなり勉強になります。
デザインパーツはいつも王道教本を見本に作っています。私でもできるくらい
わかりやすく説明書きしてあって仕上がりもなかなかなのでこの本は
個人的に購入しようかと思います。この教本を参考に自宅でバリバリやりたいです。
それでは本日は海面の水面をイメージを作成してみましたので参考までに。
水のイメージを作ります
-
新規ファイルを1400px×1400pxで作成。
ツールパネルの描画色を黒、背景色を白に設定しフィルタメニューの
描画→雲模様1を適用。次にフィルタメニュー→ぼかし→ぼかし(ガウス)を
半径20pxで実行。そのあとフィルタメニュー→スケッチ→クロムを
ディテール0、滑らかさ10で適用します。下記のような白黒の水面ができます。
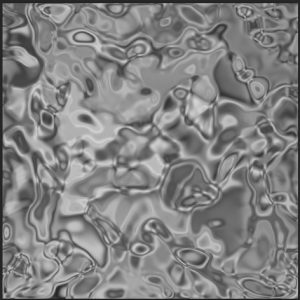
グラデーションを作ります
-
新規レイヤーを作成してツールパネルでグラデーションツールを選択。
ツールオプションバーのグラデーションサンプルの右にある下向きの三角形から
グラデーションピッカーを開いてスペクトルを選び、画面上をクリック+ドラッグ
するとグラデーションが描けます。このレイヤーを選択したままフィルタメニュー
→変形→渦巻きを角度300で実行すると下記のようになります。
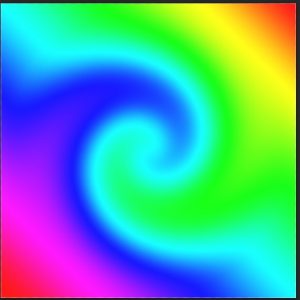
その後、レイヤーパネルで描画モード→ソフトライト→不透明度60%に変更。
下記のような状態になります。もうあと少しで完成です。

フィルタで水面のさざ波感を作ります
-
レイヤーパネルの最前面(一番上)に新規レイヤーを作成しツールパネルで
描画色を黒、背景色を白にしてフィルタメニュー→描画→雲模様1を適用。
フィルタメニュー→スケッチ→浅浮彫りをディテール14、滑らかさ10、照射方向上へ
で実行します。その後このレイヤーのレイヤーパネルで描画モード→オーバーレイ、
不透明度70%に変更します。レイヤーメニューの画像を統合ですべての
レイヤーを背景にまとめます。レイヤーパネルで背景をダブルクリックし
レイヤー0にします。次に編集メニュー→変形→自由な形にで左下と右下を引っ張る形で
変形させ遠近感をつけます。最後にレイヤーメニュー→新規調整レイヤー→トーンカーブ
のチャンネルRGBを左斜め上に引っ張りその後チャンネルをレッドに変更し右下に
引っ張る形で調整します。真ん中に文字を書いて完成です。

今まで作ったデザインパーツの中で1番時間がかからず簡単でした。
海面、水面は使い勝手が良さそうなので旅行で海に行ったなどのときのブログの背景などに
使用してみたいと思います。それではまた来週~!
本日のランチ…小箱の特製塩ラーメン
