本日はバナートレースに挑戦…授業ではやったことあるものの
一人でのバナートレースは不安で、文字だけのものしか作れませんでした。
それでも半日かかるくらい…こんなことではグラフィックデザイナーの道は
到底遠いです。コツコツやってますがもう少しスピードアップを心がけて
納得のいくものを作っていきたいと思います。
それと1つデザインパーツになりそうなものを作ってみました。
グラフィックのポートフォリオに入れようと思っています。
作り方は以下に載せますので興味のある方は参考までに…。
サイケデリックなマーブル模様を作ってみた
-
まずはIllustratorの楕円形ツールで円を描きます。見本では21mm幅でしたので
参考にしました。そこから拡大ツールで120%でコピーを作っていきます。
オブジェクトメニュー→変形→変形の繰り返しで同じ拡大の円が複製できますがショートカットだとcommand+Dでもできます。
次に作った同心円を変形させます。選択ツールで全てを選択し
効果メニュー→パスの変形→パンク・膨張…→中央のスライダを膨張方向へスライドし
同心円を下記右側の風車の羽のような形に変形させます。
そのあと、オブジェクトメニュー→アビアランス分割を実行.
変形した羽のオブジェクトは上向きの羽だけ残します。
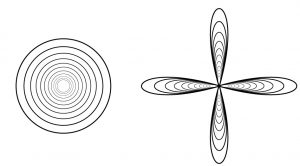
オブジェクト着色と複製します
-
Illustratorでの作業はここまで。
着色時に外側のパスを着色すると全て塗りつぶされてしまうので
塗り→好みの色に着色後にオブジェクトメニュー→重ね順→最背面へ
内側のパスも着色後に外側の着色済みのパスと一緒に選択し最背面へ
を繰り返し内側に向かって着色していきます。
全て着色が終われば今度はパスを全てグループ化しコピーで複製します。
沢山作って下記図のようにして下さい。隙間がない方が後々綺麗です。
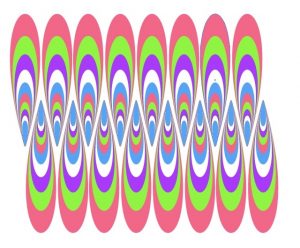
マーブル状に変形します
-
先程Illustratorで作成したオブジェクトをコピーしPhotoshopへペースト形式を
ピクセルにしペースト。レイヤー1になるので名前を変えておきましょう。
柄とか模様など。フィルタメニューからゆがみを実行。ブラシで模様をゆがませます。
マーブル状の形ができたらOKを押します。
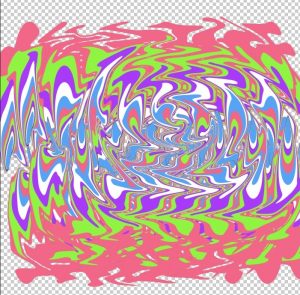
マーブル状のデザインパーツ
-
先程IllustratorとPhotoshopで作成したマーブル模様を今度は球体にします。
編集メニュー→変形→拡大・縮小で少し縮小します。
フィルターメニューの変形→球面…を量100%で適用します。再度全体を少し
縮小し球面…を繰り返します。画像が球体風に加工されていきます。

今回は文字を入れるところで完成にしています。文字は楕円形ツールで平べったい円を
描いてその上に文字を乗せて書きました。
楕円形は削除し文字を球体の真ん中に移動して完成。

Photoshopの知識があまりない私でも簡単にできました。
しかもなかなかオシャレです。
もしよろしければ参考にしてやってみて下さい。派手好きにはたまりません!
本日のランチ…ちー坊のタンタン麺の黒胡麻担々麺替玉付
