
こんにちは、ながのです。
インターンシップ11日目です。今日も引き続きサイトのデザインパーツ作成をしていました。
今日はPhotoshopでパターン画像を作るお話しをしたいと思います。12月13日の記事では説明せずざっと流してしまったので、あらためて説明しますね。この方法は自分もよく使います。簡単なのでぜひ実践してみてください!
目次
・キャンバスに丸を描く
・パターンとして登録する
・できあがり
キャンバスに丸を描く
作るのは丸いドットが繰り返すパターンです。
新規キャンバスを作成する
まずPhotoshopで新しいキャンバスを作成します。今回は50×50pxで作りました。
楕円形ツールで描く
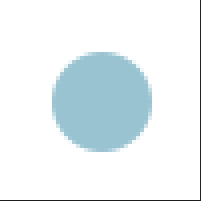
作ったキャンバスに「楕円形ツール」で正円を描きます。私は直径25pxにしましたが、作りたいパターンに合わせて円の大きさを決めてください。小さい方が背景として汎用性が高く、大きい円だとポップなアクセントとして使えますね。
円を作ったら、キャンバスの中心にくるように整列します。
複製した円を端に置く
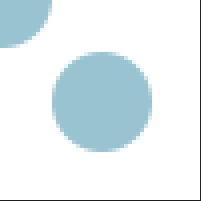
円を作ったらレイヤーを複製して、キャンバスの左上と円の中心が重なるように移動させます。複製した円の1/4が見えている状態になると思います。
1/4の円を角に置く
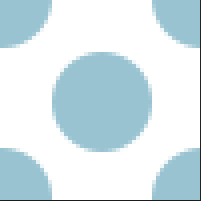
同じようにすべての角に円を置きます。この1/4の円をすべて合わせれば、真ん中の円になりますね。
パターンとして登録する
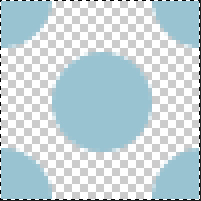
パターンとして登録します。背景を非表示にして「選択範囲>すべてを選択」してから、「編集>パターンを定義」します。パターンの名前は自分がわかる名前を付けましょう。
登録したパターンは、レイヤースタイルの「パターンオーバーレイ」で使用することができます。
できあがり
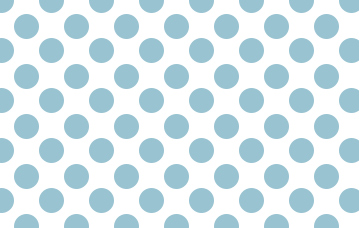
パターンを適応させるとこんな感じになります。ポップだったり元気な雰囲気を作りたいときに重宝しますね。
今までIllustratorは仕事でも使う機会があったんですが、たまに使う程度だったPhotoshopには苦手意識がありました。今週ずっとPhotoshopで作業していたので、前よりは少し使い慣れてきたような気がします。
以前にこちらで書いた数をこなす話と重なりますが、とにかく触る!作る!を繰り返さなければと思いました。いま一番欲しいのは時間です!一日が48時間になればいいのにと小学生のようなことを思ってしまいますがそれはかなわないので、時間を有意義に使えるように毎日の過ごし方にも工夫が必要だなと感じます。
では本日もありがとうございました!
