こんにちは!
ふじしろです!
今日はフォトショップでまた新しく学んだ2つのことを書きたいと思います。
photoshopで写真の切り抜き方
photoshopで黒板の作り方
この2つをやっていきます!
写真の切り抜き方
まずは、いろんな場面で使うことの多い画像の切り抜き。
結構初心者の方は分かりにくいと思いますし、
自分自身もいまいち良く分かるまで時間が掛かりました。
画像の切り抜きで出来ること
1部分だけを切り抜き別の素材として使用できる。
というシンプルなことです。
まず素材の画像を用意します。
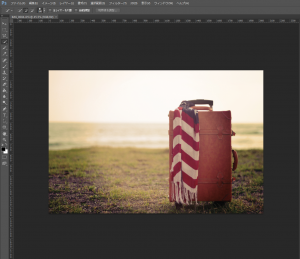
photoshopで開きます。
【クイック選択ツール】を選択し、
太さを決めます。
今回の場合ぼくは100pxにしています。
切り抜きたい画像に対して
ドラッグをしていきます。
するとこのように選択状態が大まかに出来てきます。
ここからはみ出た部分は
太さを調節して、Altをおしながらドラッグすることで、不要な部分が削られていきます。
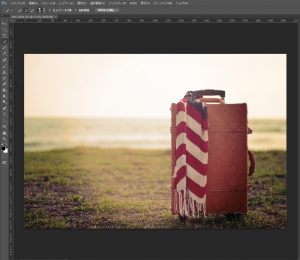
このようにきれいに選択されている状態です。
しかし実はまだがたがたな状態になっていますので、
境界線調整ボタンをクリック
するとこういった画面がでるとおもいますので、
スマート半径というところにはチェックをいれます。
あとはエッジを調整欄で微調整しギザギザ間をなくしていきます。
OKを押したらきれいになった写真になっています。
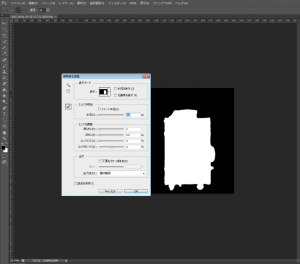
次に、選択範囲を反転させます。
すると残したい画像以外が選択されている状態に変わります。
あとはその状態でバックスペースで余計な写真を消すことが出来ました!
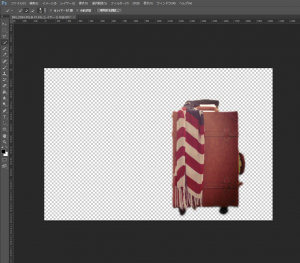
これで切り抜きは完了です!
黒板の作り方
正直これは結構手間でした!他にも参考サイトがあるので色々参考にされるといいんですが、
まず、作りたいサイズの大きさに正方形のレイヤーを作ります。
今回は800*400pxで作ります。
まずはそのレイヤーを緑色に塗りつぶしください。
ぼくは【#21553d】を参考につかいました
。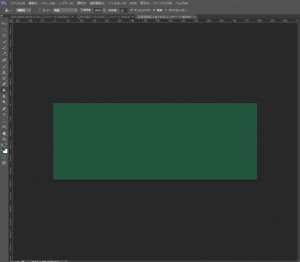
次に、【レイヤースタイル】を追加し、
グラデーションオーバーレイを選択。
スタイルを円形 角度を0°にします。
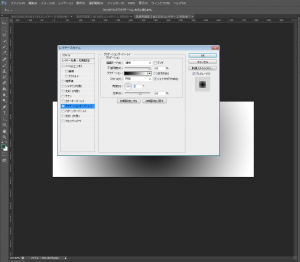
そのままグラデーションエディタを開いて、
カラーを
0%→ #21553d
60% → #21553d
100% → #18231e
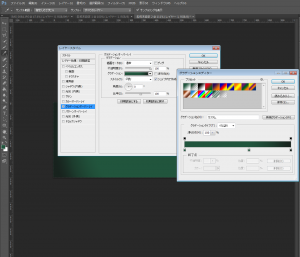
するとこのようになります!
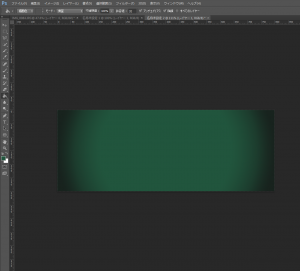
レイヤーを選択したまま、
フィルター → ノイズ → ノイズを加える
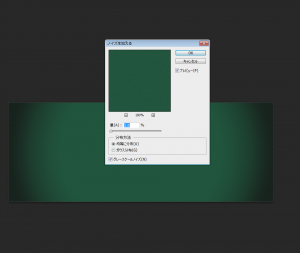
写真のように設定してください!
次に木枠を作っていきます。
新しくレイヤーを作成
枠なので、横を800*15pxで選択範囲をとり、
白【#ffffff】で塗りつぶします。
次に、あらかじめ、木っぽいテクスチャをパターン化して用意していてください。
塗りつぶしたレイヤーにパターンオーバーレイをかけます。
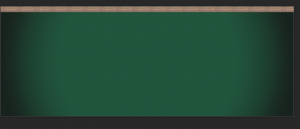
こんな感じになります。これをコピーして、下にもつけてあげます。
横にも同じで、
横は、15*270pxになりました。
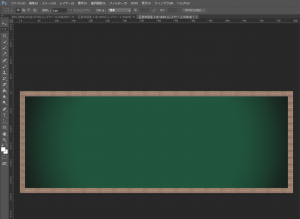
これで木枠も出来ました。
つぎは黒板っぽさを出す。
あたらしくレイヤーをたちあげて、
真っ黒に塗りつぶしてください。
そのレイヤーに
フィルター → 描画 → 雲模様1
フィルター → ぼかし → ぼかし(移動) 角度15°100px
にしてあげるとこのようになります
。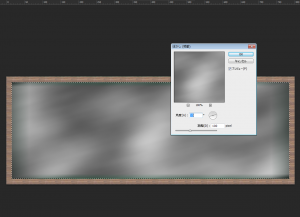
このレイヤーを
乗算モードに切り替えてください。
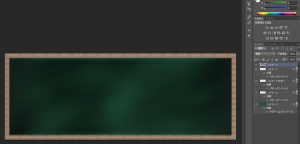
だいぶらしくなってきました!
最後に
黒板けしで消した跡
のような表現を作ります。
新しくレイヤーを立ち上げて、
レイヤーの塗りつぶし 白色 不透明度10%にしてください。
そのレイヤーに、
消しゴムツールのウエットメディアブラシの63番を選択
あとは消したようになぞっていく。
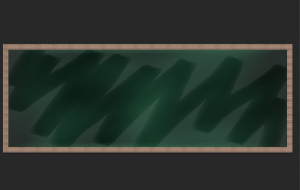
このような形になりました。
いじょうで完成です。
どうでしたでしょうか?
参考にさせていただいたサイト様ありがとうございます!とても勉強になりました!ありがとうございます!
ふじしろ